Tally Prime features a user-friendly interface designed to simplify navigation and enhance user experience. Understanding its layout and functionalities can help you utilize the software more efficiently. Here’s a guide to navigating the Tally Prime interface effectively.Navigating the Tally Prime Interface
1. Gateway of Tally
The Gateway of Tally is the central hub from which you can access all functionalities:
- Company Selection: At the top, you can select or create a company. This is the first step whenever you start using Tally Prime.
- Main Menu: The menu includes options like Accounts, Inventory, Payroll, and Reports, allowing easy access to different modules.
Table of Contents
2. Menu Bar
The menu bar at the top provides quick access to various features:
- Gateway of Tally: Home screen for quick navigation.
- Vouchers: Access to all types of vouchers such as Payment, Receipt, Sales, Purchase, and more.
- Reports: Generate and view various financial reports, including Profit and Loss, Balance Sheet, and GST reports.
3. Function Keys
Tally Prime utilizes function keys for quick actions:
- F1: Help – Access support and documentation.
- F2: Date – Change the date for transactions.
- F3: Company – Switch between companies.
- F4: Contra – Create contra vouchers.
- F5: Payment – Create payment vouchers.
- F6: Receipt – Create receipt vouchers.
- F7: Journal – Create journal vouchers.
- F8: Sales – Create sales vouchers.
- F9: Purchase – Create purchase vouchers.
4. Shortcuts and Navigation
- Using the Arrow Keys: Navigate between fields and options using the arrow keys.
- Enter Key: Pressing the Enter key confirms selections and actions.
- Esc Key: Use the Esc key to exit from a screen or cancel an action.
5. Search and Filter Options
- Search Bar: Quickly find specific accounts, items, or reports using the search functionality.
- Filters: Apply filters in reports to customize views according to your needs, such as date ranges or specific ledger groups.
6. Information Panel
The information panel on the right side displays useful data such as:
- Company Details: Current company information.
- Date: Current date and financial year.
- Notifications: Updates or alerts regarding your Tally Prime usage.
7. Creating Transactions
To create transactions:
- Navigate to the Vouchers section.
- Select the type of voucher you wish to create (e.g., Payment, Receipt).
- Fill in the required details and save the transaction.
8. Generating Reports
To access reports:
- Go to the Reports section from the Gateway.
- Select the desired report type (e.g., Ledger, Trial Balance).
- Use the filters to customize your report and view the results.
9. Using Help and Support
If you need assistance:
- Press F1 for context-sensitive help.
- Access tutorials and guides available on the Tally Solutions website for detailed instructions.
Conclusion
Navigating the Tally Prime interface is intuitive, allowing users to manage their accounting tasks efficiently. By familiarizing yourself with the layout, function keys, and available options, you can maximize your productivity and streamline your business operations. If you need further assistance, Tally Solutions provides comprehensive resources and support to enhance your experience. Navigating the Tally Prime Interface
Navigating the Tally Prime Interface
Discover more from
Subscribe to get the latest posts sent to your email.
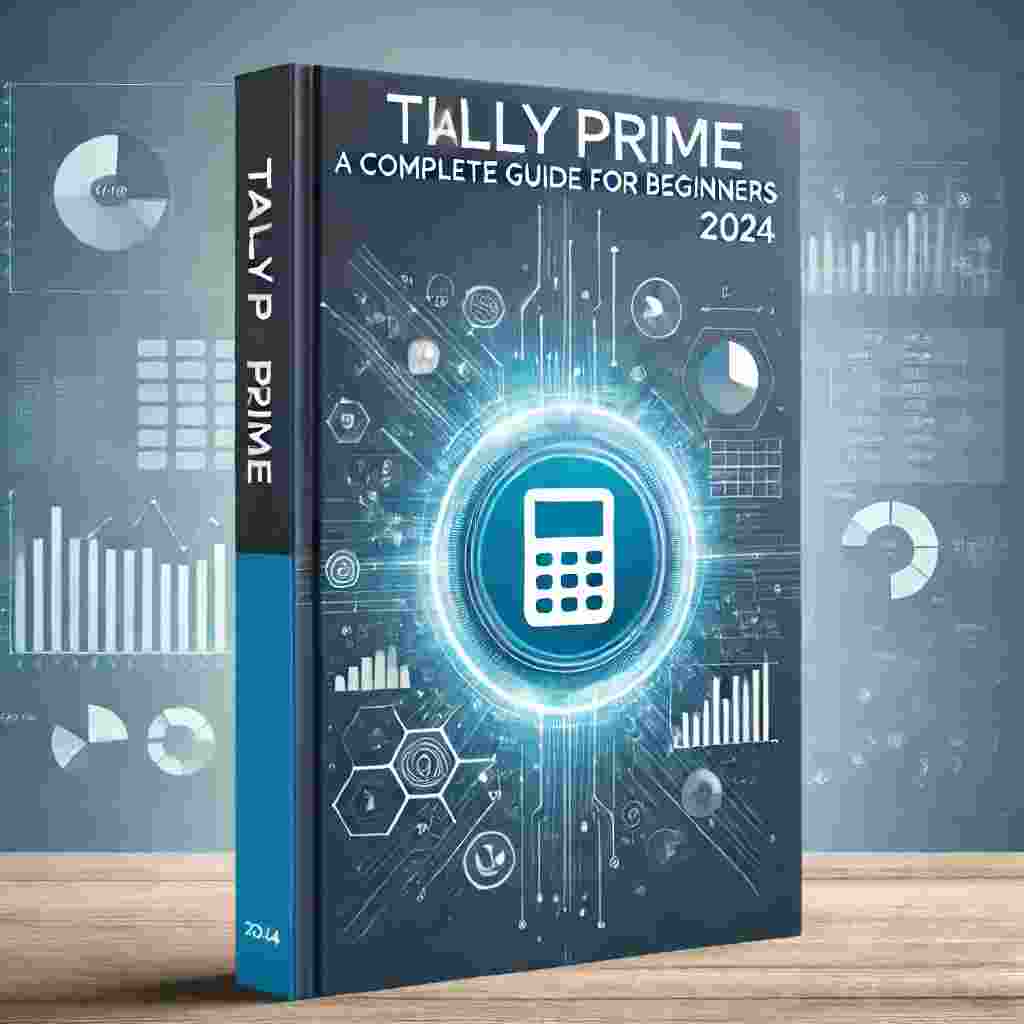
Can you be more specific about the content of your article? After reading it, I still have some doubts. Hope you can help me.