Microsoft Word, एक व्यावसायिक वर्ड प्रोसेसिंग प्रोग्राम है जिसे Microsoft Corporation द्वारा विकसित किया गया है।Nipt Microsoft Word Online यह सॉफ़्टवेयर एक व्यावसायिक कार्यालय उपकरण के रूप में उपयोग होता है और विभिन्न संस्करणों में उपलब्ध है, जिसमें Windows, macOS, और अन्य प्लेटफ़ॉर्म्स के लिए अनुकूल संस्करण शामिल हैं। Nipt Microsoft Word Online
Table of Contents
होम टैब (Home Tab)
- क्लिपबोर्ड (Clipboard): कॉपी, पेस्ट, और कट के ऑप्शन्स के लिए शॉर्टकट – Ctrl+C, Ctrl+V, Ctrl+X।
- फॉन्ट (Font): फोंट स्टाइल, साइज, और कलर को बदलने के लिए शॉर्टकट – Ctrl+D, Ctrl+Shift+F, Alt+H, F.
- पैराग्राफ (Paragraph): अलाइनमेंट, इंडेंट, और लाइन स्पेसिंग को सेट करने के लिए शॉर्टकट – Ctrl+E, Ctrl+J, Ctrl+M.
ठीक है, आइए हम Home Tab के बारे में विस्तार से बात करें:
- क्लिपबोर्ड (Clipboard):
- कॉपी (Copy): चयनित वस्तु की कॉपी करने के लिए उपयोग किया जाता है। Ctrl+C शॉर्टकट प्रयोग करें।
- कट (Cut): चयनित वस्तु को काटने के लिए उपयोग किया जाता है। Ctrl+X शॉर्टकट प्रयोग करें।
- पेस्ट (Paste): कॉपी या कट की गई वस्तु को डॉक्यूमेंट में पेस्ट करने के लिए उपयोग किया जाता है। Ctrl+V शॉर्टकट प्रयोग करें।
- फॉन्ट (Font):
- फोंट (Font): टेक्स्ट के फोंट स्टाइल को बदलने के लिए उपयोग किया जाता है।
- फॉन्ट साइज (Font Size): टेक्स्ट का आकार बदलने के लिए उपयोग किया जाता है।
- बोल्ड (Bold), इटैलिक (Italic), अंडरलाइन (Underline): टेक्स्ट को बोल्ड, इटैलिक और अंडरलाइन करने के लिए उपयोग किया जाता है।
- टेक्स्ट कलर (Text Color): टेक्स्ट के रंग को बदलने के लिए उपयोग किया जाता है।
- पैराग्राफ (Paragraph):
- अलाइनमेंट (Alignment): टेक्स्ट की अलाइनमेंट (left, center, right, justify) को सेट करने के लिए उपयोग किया जाता है।
- इंडेंट (Indent): पैराग्राफ की इंडेंटेशन (बाएं या दाएं) को सेट करने के लिए उपयोग किया जाता है।
- लाइन स्पेसिंग (Line Spacing): लाइनों के बीच की दूरी को सेट करने के लिए उपयोग किया जाता है।
इन्सर्ट टैब (Insert Tab)
- पिक्चर्स (Pictures): इमेज इन्सर्ट करने के लिए शॉर्टकट – Alt+N, P.
- टेबल (Table): तालिका इन्सर्ट करने के लिए शॉर्टकट – Alt+N, T.
- शेप्स (Shapes): आकार इन्सर्ट करने के लिए शॉर्टकट – Alt+N, S.
ठीक है, आइए हम Insert Tab के बारे में विस्तार से बात करें:
- पिक्चर्स (Pictures):
- इंसर्ट इमेज: डॉक्यूमेंट में एक छवि या फ़ोटो इंसर्ट करने के लिए उपयोग किया जाता है। Alt+N, P शॉर्टकट का उपयोग करें।
- टेबल (Table):
- इंसर्ट तालिका: डॉक्यूमेंट में एक तालिका इंसर्ट करने के लिए उपयोग किया जाता है। Alt+N, T शॉर्टकट का उपयोग करें।
- शेप्स (Shapes):
- इंसर्ट आकार: विभिन्न आकारों को डॉक्यूमेंट में इंसर्ट करने के लिए उपयोग किया जाता है। Alt+N, S शॉर्टकट का उपयोग करें।
- लिंक (Links):
- हाइपरलिंक: टेक्स्ट या आइटम को एक वेब पेज, फ़ाइल, या अन्य दस्तावेज़ से लिंक करने के लिए उपयोग किया जाता है।
- हेडर & फ़ुटर (Header & Footer):
- हेडर: पेज के शीर्ष में पाठ या चित्र जोड़ने के लिए उपयोग किया जाता है।
- फ़ुटर: पेज के निचले हिस्से में पाठ या चित्र जोड़ने के लिए उपयोग किया जाता है।
- टेक्स्ट (Text):
- टेक्स्ट बॉक्स: एक विशिष्ट क्षेत्र में पाठ जोड़ने के लिए उपयोग किया जाता है।
डिज़ाइन टैब (Design Tab)
- डॉक्यूमेंट थीम्स (Document Themes): थीम्स बदलने के लिए शॉर्टकट – Alt+G, Y.
- स्टाइल्स (Styles): टेक्स्ट स्टाइल बदलने के लिए शॉर्टकट – Alt+G, S.
- पेज सेटअप (Page Setup): मार्जिन और पेज लेआउट सेट करने के लिए शॉर्टकट – Alt+P.
- डॉक्यूमेंट थीम्स (Document Themes): यह टैब आपको विभिन्न डॉक्यूमेंट थीम्स चुनने और लागू करने की सुविधा प्रदान करता है। इसके लिए आप Alt+G, Y शॉर्टकट का उपयोग कर सकते हैं।
- स्टाइल्स (Styles): यह ऑप्शन आपको विभिन्न टेक्स्ट स्टाइल्स को लागू करने में मदद करता है। Alt+G, S शॉर्टकट का उपयोग करके आप स्टाइल्स को तेज़ी से बदल सकते हैं।
- पेज सेटअप (Page Setup): इस ऑप्शन के तहत आप मार्जिन्स, पेज की ओरिएंटेशन (पोर्ट्रेट या लैंडस्केप), और पेज का आकार सेट कर सकते हैं। इसके लिए Alt+P शॉर्टकट का प्रयोग करें।
ठीक है, आइए हम Design Tab के बारे में विस्तार से बात करें:
- डॉक्यूमेंट थीम्स (Document Themes):
- थीम चुनें: विभिन्न डॉक्यूमेंट थीम्स को चुनने और लागू करने के लिए उपयोग किया जाता है।
- स्टाइल्स (Styles):
- स्टाइल चुनें: टेक्स्ट के लिए विभिन्न स्टाइल्स को चुनने और लागू करने के लिए उपयोग किया जाता है।
- ऑर्गनाइज डॉक्यूमेंट (Organize Document):
- सेक्शन्स (Sections): डॉक्यूमेंट में अलग-अलग सेक्शन्स को बनाने और संशोधित करने के लिए उपयोग किया जाता है।
- पेज सेटअप (Page Setup):
- मार्जिन्स (Margins): पेज के मार्जिन्स (किनारे) को सेट करने के लिए उपयोग किया जाता है।
- ओरिएंटेशन (Orientation): पेज की ओरिएंटेशन (पोर्ट्रेट या लैंडस्केप) को बदलने के लिए उपयोग किया जाता है।
- साइज (Size): पेज का आकार सेट करने के लिए उपयोग किया जाता है।
- वाटरमार्क (Watermark):
- वाटरमार्क इंसर्ट करें: डॉक्यूमेंट में वाटरमार्क इंसर्ट करने के लिए उपयोग किया जाता है।
।
लेआउट टैब (Layout Tab)
- मार्जिन्स (Margins): मार्जिन्स सेट करने के लिए शॉर्टकट – Alt+P, M.
- ओरिएंटेशन (Orientation): पेज की ओरिएंटेशन बदलने के लिए शॉर्टकट – Alt+P, O.
- साइज (Size): पेज का आकार सेट करने के लिए शॉर्टकट – Alt+P, S.
ठीक है, आइए हम Layout Tab के बारे में विस्तार से बात करें:
- मार्जिन्स (Margins):
- मार्जिन्स सेट करें: पेज के मार्जिन्स (किनारे) को सेट करने के लिए उपयोग किया जाता है। इसमें आपको चार प्रमुख मार्जिन्स होते हैं – बाएं, दाएं, ऊपर, और नीचे। Nipt Microsoft Word Online
- ओरिएंटेशन (Orientation):
- पोर्ट्रेट या लैंडस्केप: पेज की ओरिएंटेशन को पोर्ट्रेट (लंबा) या लैंडस्केप (सम) मोड में सेट करने के लिए उपयोग किया जाता है।
- साइज (Size):
- पेज का आकार सेट करें: पेज का आकार सेट करने के लिए उपयोग किया जाता है। इसमें आप विभिन्न प्री-सेट पेज साइज को चुन सकते हैं या अपनी विशेष आकार सेट कर सकते हैं। Nipt Microsoft Word Online
- इंडेंट (Indent):
- इंडेंटेशन सेट करें: पैराग्राफ की इंडेंटेशन (बाएं या दाएं) को सेट करने के लिए उपयोग किया जाता है।
- स्पेसिंग (Spacing):
- लाइन स्पेसिंग: लाइनों के बीच की दूरी को सेट करने के लिए उपयोग किया जाता है।
आगामी टैब है “लेआउट टैब” (Layout Tab):
लेआउट टैब (Layout Tab)
- मार्जिन्स (Margins): यह ऑप्शन आपको पेज के मार्जिन्स (किनारे) सेट करने में मदद करता है। इसके लिए Alt+P, M शॉर्टकट का उपयोग करें।
- ओरिएंटेशन (Orientation): इस ऑप्शन के माध्यम से आप पेज की ओरिएंटेशन (पोर्ट्रेट या लैंडस्केप) बदल सकते हैं। Alt+P, O शॉर्टकट का प्रयोग करें।
- साइज (Size): इस ऑप्शन के तहत आप पेज का आकार सेट कर सकते हैं। Alt+P, S शॉर्टकट का उपयोग करें।
ये शॉर्टकट्स आपको अपने डॉक्यूमेंट के लेआउट को तेज़ी से बदलने में मदद करते हैं और आपको अपने प्रोजेक्ट को सही तरीके से स्थापित करने में सहायक होते हैं। ये टैब्स मार्गदर्शन और संपादन में महत्वपूर्ण भूमिका निभाते हैं और Microsoft Word के प्रयोगकर्ताओं को अपने काम को सुगम बनाने में सहायक होते हैं। Nipt Microsoft Word Online
रेफरेंस टैब (References Tab)
- सिटेशन (Citations): सिटेशन इन्सर्ट करने के लिए शॉर्टकट – Alt+R, S.
- फुटनोट्स (Footnotes): फुटनोट्स इन्सर्ट करने के लिए शॉर्टकट – Alt+R, F.
- टेबल ऑफ़ कंटेंट्स (Table of Contents): TOC इन्सर्ट करने के लिए शॉर्टकट – Alt+R, T.
ठीक है, आइए हम References Tab के बारे में विस्तार से बात करें:
- तालिका ऑफ़ कंटेंट्स (Table of Contents):
- सूचीबद्धि जोड़ें: डॉक्यूमेंट में सूचीबद्धि (Table of Contents) जोड़ने के लिए उपयोग किया जाता है।
- फ़ूटनोट्स (Footnotes) और एंडनोट्स (Endnotes):
- फ़ूटनोट इंसर्ट करें: डॉक्यूमेंट में फ़ूटनोट जोड़ने के लिए उपयोग किया जाता है।
- एंडनोट इंसर्ट करें: डॉक्यूमेंट में एंडनोट जोड़ने के लिए उपयोग किया जाता है।
- सामग्री निर्देशिका (Table of Authorities):
- अधिकारिता की सूची जोड़ें: डॉक्यूमेंट में अधिकारिता की सूची जोड़ने के लिए उपयोग किया जाता है।
- आवेदन पत्र (Bibliography):
- सूचीबद्धि जोड़ें: डॉक्यूमेंट में सूचीबद्धि (Bibliography) जोड़ने के लिए उपयोग किया जाता है।
- सामग्री निर्देशिका (Table of Authorities):
- अधिकारिता की सूची जोड़ें: डॉक्यूमेंट में अधिकारिता की सूची जोड़ने के लिए उपयोग किया जाता है।
मेलिंग्स टैब (Mailings Tab)
- मेल मर्ज विज़र्ड (Mail Merge Wizard): मेल मर्ज विज़र्ड चलाने के लिए शॉर्टकट – Alt+M, M.
- रिसिपीएंट लिस्ट (Recipient List): रिसिपीएंट लिस्ट सेट करने के लिए शॉर्टकट – Alt+M, R.
ठीक है, आइए हम Mailings Tab के बारे में विस्तार से बात करें:
- शुरू करें (Start Mail Merge):
- मेल मर्ज विज़ार्ड: मेल मर्ज प्रक्रिया को शुरू करने के लिए उपयोग किया जाता है। यहां से आप डेटा स्रोत को चुन सकते हैं और डोक्यूमेंट के लिए लेआउट और फ़ील्ड जोड़ सकते हैं।
- लिखें & नकल (Write & Insert Fields):
- इंसर्ट इनफ़ोर्मेशन: मेल मर्ज डोक्यूमेंट में फ़ील्ड्स जोड़ने के लिए उपयोग किया जाता है, जैसे कि नाम, पता, और अन्य व्यक्तिगत जानकारी।
- पृष्ठनिर्माण (Preview Results):
- पूर्वावलोकन परिणाम: मेल मर्ज प्रक्रिया के दौरान पूर्वावलोकन करने के लिए उपयोग किया जाता है।
- सम्पर्क डेटा (Finish):
- डोक्यूमेंट फ़िनिश: मेल मर्ज प्रक्रिया को समाप्त करने के लिए उपयोग किया जाता है और फ़ाइल को प्रिंट या ईमेल करने के लिए विकल्प प्रदान किया जाता है।
रिव्यू टैब (Review Tab)
- स्पेलिंग & ग्रामर (Spelling & Grammar): स्पेलिंग और ग्रामर चेक करने के लिए शॉर्टकट – Alt+V, G.
- ट्रैक चेंजेस (Track Changes): बदलाव ट्रैक करने के लिए शॉर्टकट – Alt+V, A.
ठीक है, आइए हम Review Tab के बारे में विस्तार से बात करें:
- प्रोफ़ (Proofing):
- स्पेलिंग & ग्रामर: डॉक्यूमेंट में वर्तनी और व्याकरण की जांच करने के लिए उपयोग किया जाता है।
- ठीक करें (Thesaurus): शब्द संबंधी सिननिमस (समानार्थी) और अंतरकथन (विरोधार्थी) की जांच के लिए उपयोग किया जाता है।
- लैंग्वेज (Language):
- भाषा सेट्टिंग्स: डॉक्यूमेंट की भाषा और स्पेलिंग सेट्टिंग्स को संशोधित करने के लिए उपयोग किया जाता है।
- ट्रैक चेंजेस (Tracking):
- चेंजेस ट्रैक: डॉक्यूमेंट में किए गए परिवर्तनों को ट्रैक करने और प्रबंधित करने के लिए उपयोग किया जाता है।
- कमेंट्स (Comments):
- कमेंट्स इंसर्ट करें: डॉक्यूमेंट में टिप्पणियाँ जोड़ने और प्रबंधित करने के लिए उपयोग किया जाता है।
- चेंजेस (Changes):
- चेंजेस अक्सेप्ट/रिजेक्ट: डॉक्यूमेंट में किए गए परिवर्तनों को स्वीकृत या अस्वीकृत करने के लिए उपयोग किया जाता है।
- प्रेजेंटेशन (Compare):
- डॉक्यूमेंट तुलना करें: दो डॉक्यूमेंट्स को तुलना करने के लिए उपयोग किया जाता है और उनमें किए गए परिवर्तनों को देखने के लिए।
व्यू टैब (View Tab)
- डॉक्यूमेंट व्यू (Document Views): विभिन्न दस्तावेज़ व्यू ऑप्शन्स के लिए शॉर्टकट – Alt+W, W.
- जूम (Zoom): जूम ऑप्शन्स के लिए शॉर्टकट – Alt+W, Q.
ठीक है, आइए हम View Tab के बारे में विस्तार से बात करें:
- व्यूस (Views):
- डॉक्यूमेंट के विभिन्न व्यू: पेज व्यू, प्रिंट लेआउट, रीडिंग लेआउट, वेब लेआउट, और आउटलाइन व्यू जैसे विभिन्न डॉक्यूमेंट दृश्यों को देखने के लिए उपयोग किया जाता है।
- ऑडियो (Show/Hide):
- स्थानीय हाइडन विवरण: डॉक्यूमेंट में विभिन्न ऑब्जेक्ट्स जैसे शीटों, वेब लिंक्स, फ़ील्ड्स, और टेक्स्ट मार्कर्स को दिखाने या छुपाने के लिए उपयोग किया जाता है।
- विंडो (Window):
- विंडो स्लिट्स: डॉक्यूमेंट के विभिन्न भागों को एक साथ दिखाने या छुपाने के लिए उपयोग किया जाता है।
- मैक्रोस (Macros):
- मैक्रो रिकॉर्ड और रन करें: मैक्रो रिकॉर्ड करने, संपादन करने और चलाने के लिए उपयोग किया जाता है।
- एडिटिंग (Zoom):
- ज़ूम इन और आउट: डॉक्यूमेंट को ज़ूम इन या आउट करने के लिए उपयोग किया जाता है।
- वीउ ऑप्शंस (View Options):
- डॉक्यूमेंट में विभिन्न ऑप्शंस दिखाएं/छुपाएं: डॉक्यूमेंट में विभिन्न ऑप्शंस जैसे ग्रिडलाइन्स, रूलर्स, और ऑब्जेक्ट्स को दिखाने या छुपाने के लिए उपयोग किया जाता है।
- Nipt Microsoft Word Online
- Nipt Microsoft Word Online
- Nipt Microsoft Word Online Nipt Microsoft Word Online Nipt Microsoft Word Online Nipt Microsoft Word Online Nipt Microsoft Word Online Nipt Microsoft Word Online Nipt Microsoft Word Online Nipt Microsoft Word Online Nipt Microsoft Word Online Nipt Microsoft Word Online Nipt Microsoft Word Online Nipt Microsoft Word Online Nipt Microsoft Word Online Nipt Microsoft Word Online Nipt Microsoft Word Online Nipt Microsoft Word Online Nipt Microsoft Word Online Nipt Microsoft Word Online Nipt Microsoft Word Online Nipt Microsoft Word Online Nipt Microsoft Word Online Nipt Microsoft Word Online
ये शॉर्टकट्स आपको Microsoft Word के प्रमुख टैब्स को तेज़ी से एक्सेस करने में मदद करेंगे। इन्हें याद रखने से आप अपने काम को तेज़ी से और प्रभावी ढंग से कर सकेंगे। Nipt Microsoft Word Online
Nipt Microsoft Word Online
Discover more from
Subscribe to get the latest posts sent to your email.
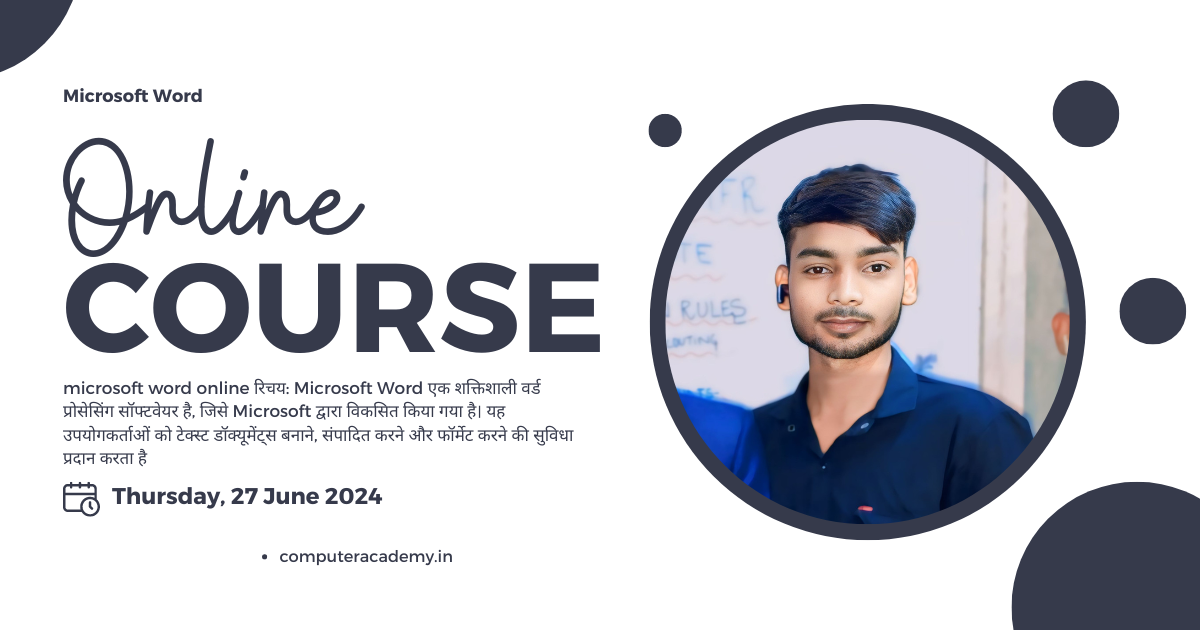
быстро и качественно.
Профессиональный сервис сантехников в Сан-Хосе.
Быстрое устранение поломок сантехники в Сан-Хосе.
Ремонт сантехники в Сан-Хосе.
Недорогие сантехнические услуги в Сан-Хосе.
Лучшие сантехники для дома в Сан-Хосе.
Решение проблем с сантехникой в Сан-Хосе.
Профессиональные сантехники в Сан-Хосе.
Помощь сантехника в Сан-Хосе.
Экономия на ремонте сантехники в Сан-Хосе.
san jose plumbing [url=https://www.plumbersan-joseca4.com/]https://www.plumbersan-joseca4.com/[/url] .
Где купить качественный 3D принтер для ювелирных изделий, 3D печать для ювелирных изделий, Новейшие технологии 3D печати для ювелирных мастерских, Где купить ювелирный 3D принтер по акции, Идеальный ювелирный 3D принтер: только лучшие модели, Только у нас вы найдете качественные 3D принтеры для ювелирного дела, Ювелирные 3D принтеры с бесплатной доставкой, Где заказать 3D принтер для производства украшений, Успейте купить качественный 3D принтер для ювелиров по акции, 3D принтеры для ювелиров с доставкой по всей стране, Где купить качественный 3D принтер для ювелирных изделий по выгодной цене, 3D принтеры для ювелиров: акции и спецпредложения, Персональный 3D принтер для производства ювелирных украшений, Купите качественный 3D принтер для ювелирного производства легко, Инновационные 3D принтеры для создания украшений, Где купить высококачественный 3D принтер для ювелиров, 3D принтер для создания украшений: где купить выгодно.
ювелирный принтер 3д купить [url=http://printerddd-yuvelirnyj3.ru]http://printerddd-yuvelirnyj3.ru[/url] .
Высококачественный 3д принтер от российского производителя, привлекательные скидки.
Заказать 3д принтер российского производства в любой регион страны, со скоростью молнии.
Выберите надежный 3д принтер российского производства, доказано практикой.
Экономьте на доставке и покупайте 3д принтеры российского производства у нас, самые выгодные условия.
5 причин выбрать 3д принтеры российского производства, доказанные факты.
Сертифицированные 3д принтеры отечественного производства, покупайте с уверенностью.
Только лучшие 3д принтеры от отечественного производителя, с полной уверенностью.
3д принтеры российского производства – новая эра технологий, в наличии.
Экономьте на доставке и выбирайте 3д принтеры внутреннего производства, для вашего успеха.
принтеры российского производства купить [url=http://www.rsu-dd3print.ru/]http://www.rsu-dd3print.ru/[/url] .
Лазерный 3D сканер – инновационное решение для вашего бизнеса, описание основных характеристик.
Выбор профессионалов – лазерные 3D сканеры, гарантированное качество.
Где найти дешевые лазерные 3D сканеры?, лучшие предложения.
Новинки рынка – лазерные 3D сканеры, топовые модели.
Где найти надежного производителя лазерных 3D сканеров?, подбор оптимальной модели.
лазерный 3d сканер купить [url=http://www.lazernyjddd-skaner3.ru]http://www.lazernyjddd-skaner3.ru[/url] .
Инновационные решения от лидера рынка – Shining 3D, для успешной реализации ваших идей.
3D-сканирование: технология будущего от Shining 3D.
3D-принтеры нового поколения от Shining 3D.
Инновационные решения для вашего бизнеса от Shining 3D.
Официальный дистрибьютер Shining 3D в России: гарантия качества.
Shining 3D и перспективы применения 3D-сканирования.
Взгляд в будущее: 3D-печать от Shining 3D.
3D-технологии для творческих проектов от Shining 3D.
Shining 3D: интегрированные решения для промышленности и медицины.
Как Shining 3D преобразует промышленность и медицину.
shining 3d сканер купить [url=https://6hinin-tr.ru]https://6hinin-tr.ru[/url] .
Эффективное применение 3D-сканеров в различных отраслях
промышленный 3d принтер цена [url=http://myshlennye-3d-ska4.ru/]http://myshlennye-3d-ska4.ru/[/url] .
Подробный обзор профессиональных 3D сканеров на рынке
3d сканер профессиональный [url=http://www.profes-3d-skan.ru]http://www.profes-3d-skan.ru[/url] .
Как начать работу с ручным 3D сканером?
3д сканер ручной [url=http://www.chnye-3d-skan.ru]http://www.chnye-3d-skan.ru[/url] .
Thank you for your sharing. I am worried that I lack creative ideas. It is your article that makes me full of hope. Thank you. But, I have a question, can you help me? https://accounts.binance.com/ru/register?ref=V3MG69RO