WordPad Overview
WordPad is a basic word processing application included with almost all versions of Microsoft Windows.WordPad and Microsoft Word: Detailed Notes for Teaching It is more advanced than Notepad but simpler than Microsoft Word. It provides basic formatting options and is suitable for simple documents. WordPad and Microsoft Word: Detailed Notes for Teaching
Table of Contents
Features of WordPad
- User Interface:
- Ribbon: The Ribbon interface in WordPad provides quick access to various commands.
- Quick Access Toolbar: This can be customized to include frequently used commands.
- Document Area: Where you type and format your text.
- File Operations:
- New: Create a new document.
- Open: Open an existing document.
- Save/Save As: Save the current document.
- Print: Print the document.
- Basic Editing:
- Cut, Copy, Paste: Standard clipboard operations.
- Undo/Redo: Undo or redo your last action.
- Find: Search for specific text in the document.
- Formatting Text:
- Font: Change the font type, size, and color.
- Bold, Italic, Underline: Basic text styling.
- Text Alignment: Align text to the left, center, right, or justify.
- Bullets: Add bullet points to lists.
- Insert Elements:
- Pictures: Insert images into your document.
- Date and Time: Insert the current date and time.
- Page Setup:
- Margins: Adjust the page margins.
- Orientation: Change the page orientation (Portrait or Landscape).
- Paper Size: Select the paper size for printing.
Practical Uses of WordPad
- Drafting letters
- Creating simple reports
- Making quick notes
Microsoft Word Overview
Microsoft Word is a powerful word processing program used to create professional-quality documents, reports, letters, and more. It offers a wide range of features for text formatting, graphics, and document management.
Home Tab
- Clipboard:
- Cut, Copy, Paste: Standard clipboard operations.
- Format Painter: Copy formatting from one part of the document to another.
- Font:
- Font Type, Size, and Color: Customize the appearance of text.
- Bold, Italic, Underline: Standard text styling options.
- Text Effects: Add effects like shadow, reflection, and glow.
- Clear Formatting: Remove all formatting from selected text.
- Paragraph:
- Bullets and Numbering: Create lists with bullets or numbers.
- Indentation and Spacing: Adjust paragraph indentation and line spacing.
- Text Alignment: Align text to the left, center, right, or justify.
- Shading and Borders: Add background colors and borders to paragraphs.
- Styles:
- Quick Styles: Apply predefined styles to text for consistent formatting.
- Style Sets: Change the overall look of the document with a different style set.
Insert Tab
- Pages:
- Cover Page: Insert a professionally designed cover page.
- Blank Page: Insert a new blank page.
- Page Break: Start a new page at the current position.
- Tables:
- Insert Table: Create a table with a specified number of rows and columns.
- Table Tools: Customize the table with various design options.
- Illustrations:
- Pictures: Insert images from your computer.
- Online Pictures: Insert images from the web.
- Shapes, Icons, SmartArt: Add various visual elements.
- Charts: Insert and customize charts.
- Links:
- Hyperlink: Add a hyperlink to text or images.
- Bookmark: Create a bookmark within the document.
- Cross-reference: Create a reference to another part of the document.
- Header & Footer:
- Header: Add or edit a header.
- Footer: Add or edit a footer.
- Page Number: Insert page numbers.
Design Tab
- Document Formatting:
- Themes: Apply a theme to the entire document for a consistent look.
- Colors, Fonts, Effects: Customize the theme with different colors, fonts, and effects.
- Page Background:
- Watermark: Add a watermark to the document.
- Page Color: Change the background color of the page.
- Page Borders: Add borders around the page.
Layout Tab
- Page Setup:
- Margins: Set the margins for the document.
- Orientation: Change the page orientation.
- Size: Choose the paper size.
- Columns: Split text into multiple columns.
- Breaks: Insert section breaks, page breaks, etc.
- Paragraph:
- Indentation: Adjust the left and right indentation.
- Spacing: Set the space before and after paragraphs.
- Arrange:
- Position: Position objects within the document.
- Wrap Text: Set how text wraps around objects.
- Bring Forward/Send Backward: Change the layering of objects.
- Align: Align objects relative to each other or the page.
- Group/Ungroup: Group multiple objects together or ungroup them.
References Tab
- Table of Contents:
- Table of Contents: Create a table of contents based on document headings.
- Update Table: Update the table of contents as the document changes.
- Footnotes:
- Insert Footnote: Add a footnote to the document.
- Insert Endnote: Add an endnote to the document.
- Next Footnote: Navigate through footnotes.
- Citations & Bibliography:
- Insert Citation: Add citations to the document.
- Manage Sources: Manage the sources for citations.
- Bibliography: Create a bibliography or works cited page.
- Captions:
- Insert Caption: Add captions to images, tables, and other objects.
- Cross-reference: Create a reference to a captioned item.
- Index:
- Mark Entry: Mark text to include in the index.
- Insert Index: Generate an index based on marked entries.
- Table of Authorities:
- Mark Citation: Mark citations for the table of authorities.
- Insert Table of Authorities: Generate the table of authorities.
Mailings Tab
- Create:
- Envelopes: Create and print envelopes.
- Labels: Create and print labels.
- Start Mail Merge:
- Mail Merge: Start the mail merge process.
- Step-by-Step Mail Merge Wizard: Use a wizard to guide you through mail merge.
- Write & Insert Fields:
- Highlight Merge Fields: Highlight fields that will be merged.
- Address Block: Insert an address block.
- Greeting Line: Insert a greeting line.
- Preview Results:
- Preview Results: Preview the results of the mail merge.
- Find Recipient: Find a specific recipient in the mail merge.
- Finish:
- Finish & Merge: Complete the mail merge process and merge the documents.
Review Tab
- Proofing:
- Spelling & Grammar: Check the document for spelling and grammar errors.
- Thesaurus: Find synonyms for selected words.
- Word Count: Display the word count for the document.
- Language:
- Translate: Translate text to a different language.
- Language Preferences: Set language preferences for the document.
- Comments:
- New Comment: Add a comment to the document.
- Delete: Delete a comment.
- Previous/Next: Navigate through comments.
- Tracking:
- Track Changes: Track changes made to the document.
- Show Markup: Show or hide markup in the document.
- Reviewing Pane: Display the reviewing pane to see changes and comments.
- Changes:
- Accept/Reject: Accept or reject changes made to the document.
- Previous/Next: Navigate through changes.
- Compare:
- Compare: Compare two versions of a document.
- Combine: Combine revisions from multiple authors into a single document.
- Protect:
- Restrict Editing: Restrict editing in the document.
- Restrict Access: Set access restrictions for the document.
View Tab
- Views:
- Read Mode: View the document in read mode.
- Print Layout: View the document as it will appear when printed.
- Web Layout: View the document as it will appear on a webpage.
- Outline: View the document in outline form.
- Draft: View the
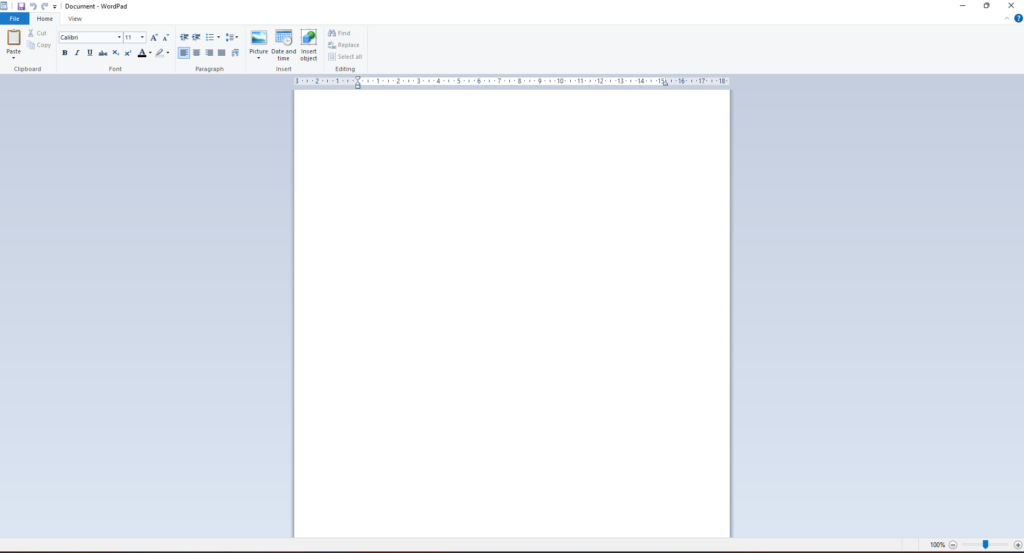
WordPad and Microsoft Word: Key Points
WordPad Overview
- Basic Word Processor: Included with Windows, more advanced than Notepad, simpler than Word.
- Interface: Ribbon, Quick Access Toolbar, Document Area.
- File Operations: New, Open, Save, Save As, Print.
- Editing: Cut, Copy, Paste, Undo, Redo, Find.
- Formatting: Font type, size, color, Bold, Italic, Underline, Alignment, Bullets.
- Insert: Pictures, Date and Time.
- Page Setup: Margins, Orientation, Paper Size.
Microsoft Word Overview
- Advanced Word Processor: Used for professional documents.
Home Tab
- Clipboard: Cut, Copy, Paste, Format Painter.
- Font: Type, Size, Color, Bold, Italic, Underline, Text Effects, Clear Formatting.
- Paragraph: Bullets, Numbering, Indentation, Spacing, Alignment, Shading, Borders.
- Styles: Quick Styles, Style Sets.
Insert Tab
- Pages: Cover Page, Blank Page, Page Break.
- Tables: Insert Table, Table Tools.
- Illustrations: Pictures, Online Pictures, Shapes, Icons, SmartArt, Charts.
- Links: Hyperlink, Bookmark, Cross-reference.
- Header & Footer: Header, Footer, Page Number.
Design Tab
- Document Formatting: Themes, Colors, Fonts, Effects.
- Page Background: Watermark, Page Color, Page Borders.
Layout Tab
- Page Setup: Margins, Orientation, Size, Columns, Breaks.
- Paragraph: Indentation, Spacing.
- Arrange: Position, Wrap Text, Bring Forward/Send Backward, Align, Group/Ungroup.
References Tab
- Table of Contents: Create, Update.
- Footnotes: Insert Footnote, Insert Endnote, Next Footnote.
- Citations & Bibliography: Insert Citation, Manage Sources, Bibliography.
- Captions: Insert Caption, Cross-reference.
- Index: Mark Entry, Insert Index.
- Table of Authorities: Mark Citation, Insert Table of Authorities.
Mailings Tab
- Create: Envelopes, Labels.
- Start Mail Merge: Mail Merge, Wizard.
- Write & Insert Fields: Highlight Fields, Address Block, Greeting Line.
- Preview Results: Preview, Find Recipient.
- Finish: Complete Mail Merge.
Review Tab
- Proofing: Spelling & Grammar, Thesaurus, Word Count.
- Language: Translate, Preferences.
- Comments: New, Delete, Navigate.
- Tracking: Track Changes, Show Markup, Reviewing Pane.
- Changes: Accept/Reject, Navigate.
- Compare: Compare, Combine.
- Protect: Restrict Editing, Restrict Access.
View Tab
- Views: Read Mode, Print Layout, Web Layout, Outline, Draft.
WordPad and Microsoft Word: A to Z Keywords
WordPad
A
- Alignment: Text alignment (left, center, right, justify).
B
- Bold: Make text bold.
- Bullets: Create bullet points.
C
- Cut: Remove selected text.
- Copy: Duplicate selected text.
- Clear Formatting: Remove all formatting from text.
D
- Date and Time: Insert current date and time.
E
- Editing: Basic text editing functions.
F
- Font: Change font type, size, and color.
- Find: Search for text.
I
- Italic: Italicize text.
- Insert: Add pictures, date, and time.
M
- Margins: Adjust page margins.
O
- Open: Open an existing document.
- Orientation: Change page orientation (portrait/landscape).
P
- Paste: Insert copied text.
- Print: Print the document.
S
- Save/Save As: Save the current document.
- Spacing: Adjust line spacing.
U
- Underline: Underline text.
- Undo/Redo: Undo or redo the last action.
Microsoft Word
A
- Alignment: Align text (left, center, right, justify).
- Address Block: Insert an address block in Mail Merge.
B
- Bold: Make text bold.
- Bookmark: Create a bookmark within the document.
- Breaks: Insert page/section breaks.
C
- Cut: Remove selected text.
- Columns: Split text into multiple columns.
- Cover Page: Insert a cover page.
D
- Design: Customize document design with themes and colors.
- Draft View: View the document in draft mode.
E
- Endnote: Add endnotes to the document.
- Envelope: Create and print envelopes.
F
- Font: Change font type, size, color.
- Footnote: Add footnotes to the document.
- Format Painter: Copy text formatting.
G
- Greeting Line: Insert a greeting line in Mail Merge.
H
- Header: Add or edit a header.
- Hyperlink: Add a hyperlink to text or images.
I
- Italic: Italicize text.
- Insert: Add tables, pictures, shapes, charts, etc.
- Index: Mark entries and insert an index.
J
- Justify: Align text to both the left and right margins.
L
- Labels: Create and print labels.
- Layout: Adjust page layout, margins, orientation, size.
M
- Mail Merge: Automate the creation of personalized documents.
- Margins: Set page margins.
N
- Numbering: Create numbered lists.
O
- Outline View: View the document in outline form.
P
- Paste: Insert copied text.
- Page Number: Insert page numbers.
- Print Layout: View the document as it will appear when printed.
Q
- Quick Styles: Apply predefined text styles.
R
- References: Manage citations, bibliographies, and tables of contents.
- Review: Proofing, comments, and tracking changes.
S
- Save/Save As: Save the document.
- Shapes: Insert various shapes.
- SmartArt: Add SmartArt graphics.
- Spelling & Grammar: Check spelling and grammar.
- Styles: Apply and manage text styles.
T
- Table: Insert and customize tables.
- Track Changes: Track document edits.
- Thesaurus: Find synonyms.
- Translate: Translate text.
U
- Underline: Underline text.
- Update Table: Update the table of contents.
V
- View: Switch between different document views (read, print, web, outline, draft).
W
- Watermark: Add a watermark to the document.
- Word Count: Display the document’s word count.
Z
- Zoom: Adjust the zoom level of the document view.
WordPad and Microsoft Word: A to Z Keywords
WordPad
A
- Alignment: Text alignment (left, center, right, justify).
B
- Bold: Make text bold.
- Bullets: Create bullet points.
C
- Cut: Remove selected text.
- Copy: Duplicate selected text.
- Clear Formatting: Remove all formatting from text.
D
- Date and Time: Insert current date and time.
E
- Editing: Basic text editing functions.
F
- Font: Change font type, size, and color.
- Find: Search for text.
I
- Italic: Italicize text.
- Insert: Add pictures, date, and time.
M
- Margins: Adjust page margins.
O
- Open: Open an existing document.
- Orientation: Change page orientation (portrait/landscape).
P
- Paste: Insert copied text.
- Print: Print the document.
S
- Save/Save As: Save the current document.
- Spacing: Adjust line spacing.
U
- Underline: Underline text.
- Undo/Redo: Undo or redo the last action.
Microsoft Word
A
- Alignment: Align text (left, center, right, justify).
- Address Block: Insert an address block in Mail Merge.
B
- Bold: Make text bold.
- Bookmark: Create a bookmark within the document.
- Breaks: Insert page/section breaks.
C
- Cut: Remove selected text.
- Columns: Split text into multiple columns.
- Cover Page: Insert a cover page.
D
- Design: Customize document design with themes and colors.
- Draft View: View the document in draft mode.
E
- Endnote: Add endnotes to the document.
- Envelope: Create and print envelopes.
F
- Font: Change font type, size, color.
- Footnote: Add footnotes to the document.
- Format Painter: Copy text formatting.
G
- Greeting Line: Insert a greeting line in Mail Merge.
H
- Header: Add or edit a header.
- Hyperlink: Add a hyperlink to text or images.
I
- Italic: Italicize text.
- Insert: Add tables, pictures, shapes, charts, etc.
- Index: Mark entries and insert an index.
J
- Justify: Align text to both the left and right margins.
L
- Labels: Create and print labels.
- Layout: Adjust page layout, margins, orientation, size.
M
- Mail Merge: Automate the creation of personalized documents.
- Margins: Set page margins.
N
- Numbering: Create numbered lists.
O
- Outline View: View the document in outline form.
P
- Paste: Insert copied text.
- Page Number: Insert page numbers.
- Print Layout: View the document as it will appear when printed.
Q
- Quick Styles: Apply predefined text styles.
R
- References: Manage citations, bibliographies, and tables of contents.
- Review: Proofing, comments, and tracking changes.
S
- Save/Save As: Save the document.
- Shapes: Insert various shapes.
- SmartArt: Add SmartArt graphics.
- Spelling & Grammar: Check spelling and grammar.
- Styles: Apply and manage text styles.
T
- Table: Insert and customize tables.
- Track Changes: Track document edits.
- Thesaurus: Find synonyms.
- Translate: Translate text.
U
- Underline: Underline text.
- Update Table: Update the table of contents.
V
- View: Switch between different document views (read, print, web, outline, draft).
W
- Watermark: Add a watermark to the document.
- Word Count: Display the document’s word count.
Z
- Zoom: Adjust the zoom level of the document view
- WordPad and Microsoft Word: Detailed Notes for TeachingWordPad and Microsoft Word: Detailed Notes for TeachingWordPad and Microsoft Word: Detailed Notes for TeachingWordPad and Microsoft Word: Detailed Notes for TeachingWordPad and Microsoft Word: Detailed Notes for TeachingWordPad and Microsoft Word: Detailed Notes for TeachingWordPad and Microsoft Word: Detailed Notes for TeachingWordPad and Microsoft Word: Detailed Notes for TeachingWordPad and Microsoft Word: Detailed Notes for TeachingWordPad and Microsoft Word: Detailed Notes for TeachingWordPad and Microsoft Word: Detailed Notes for TeachingWordPad and Microsoft Word: Detailed Notes for TeachingWordPad and Microsoft Word: Detailed Notes for TeachingWordPad and Microsoft Word: Detailed Notes for TeachingWordPad and Microsoft Word: Detailed Notes for TeachingWordPad and Microsoft Word: Detailed Notes for TeachingWordPad and Microsoft Word: Detailed Notes for TeachingWordPad and Microsoft Word: Detailed Notes for TeachingWordPad and Microsoft Word: Detailed Notes for TeachingWordPad and Microsoft Word: Detailed Notes for TeachingWordPad and Microsoft Word: Detailed Notes for TeachingWordPad and Microsoft Word: Detailed Notes for Teaching.WordPad and Microsoft Word: Detailed Notes for TeachingWordPad and Microsoft Word: Detailed Notes for Teaching

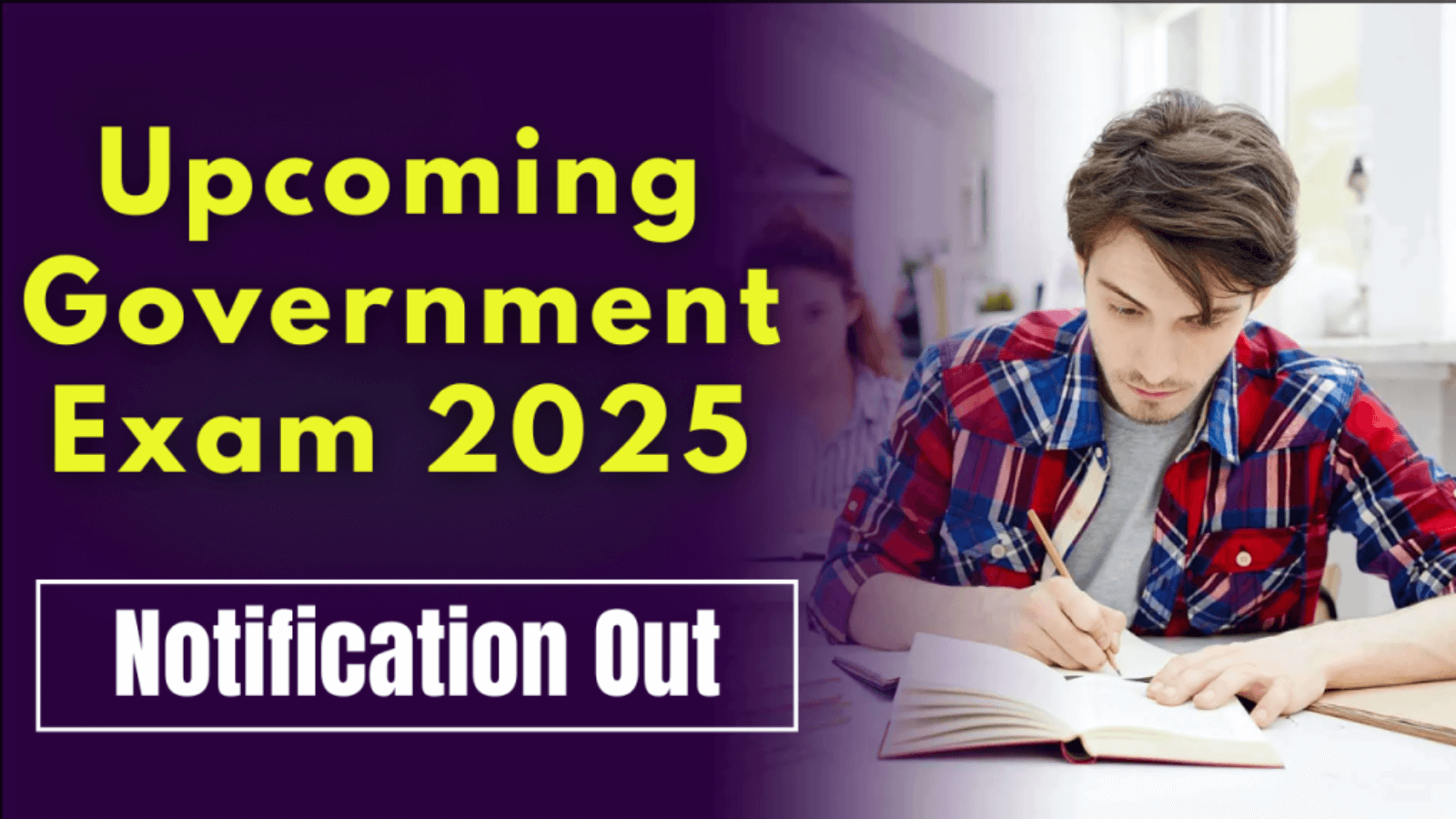
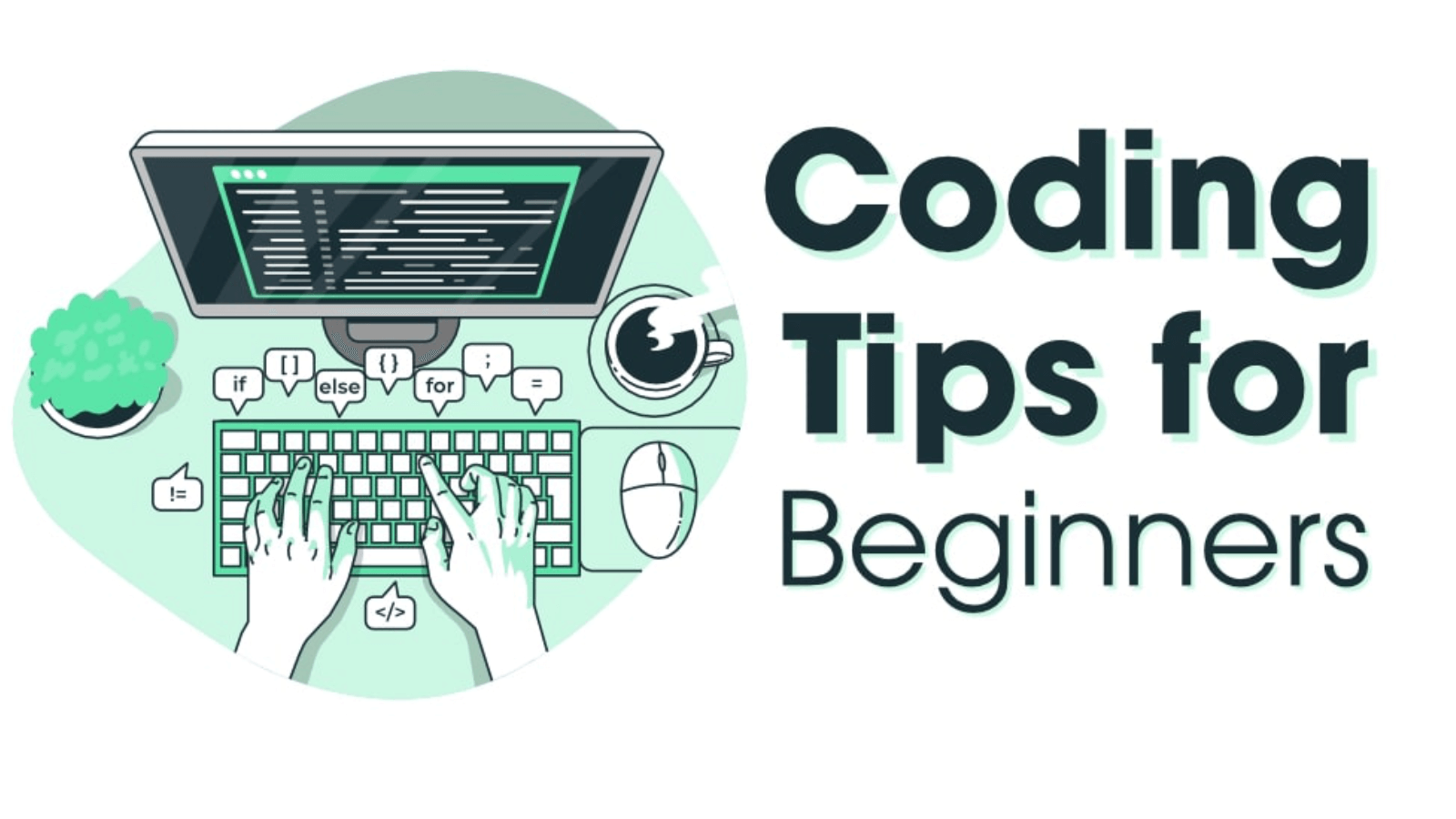




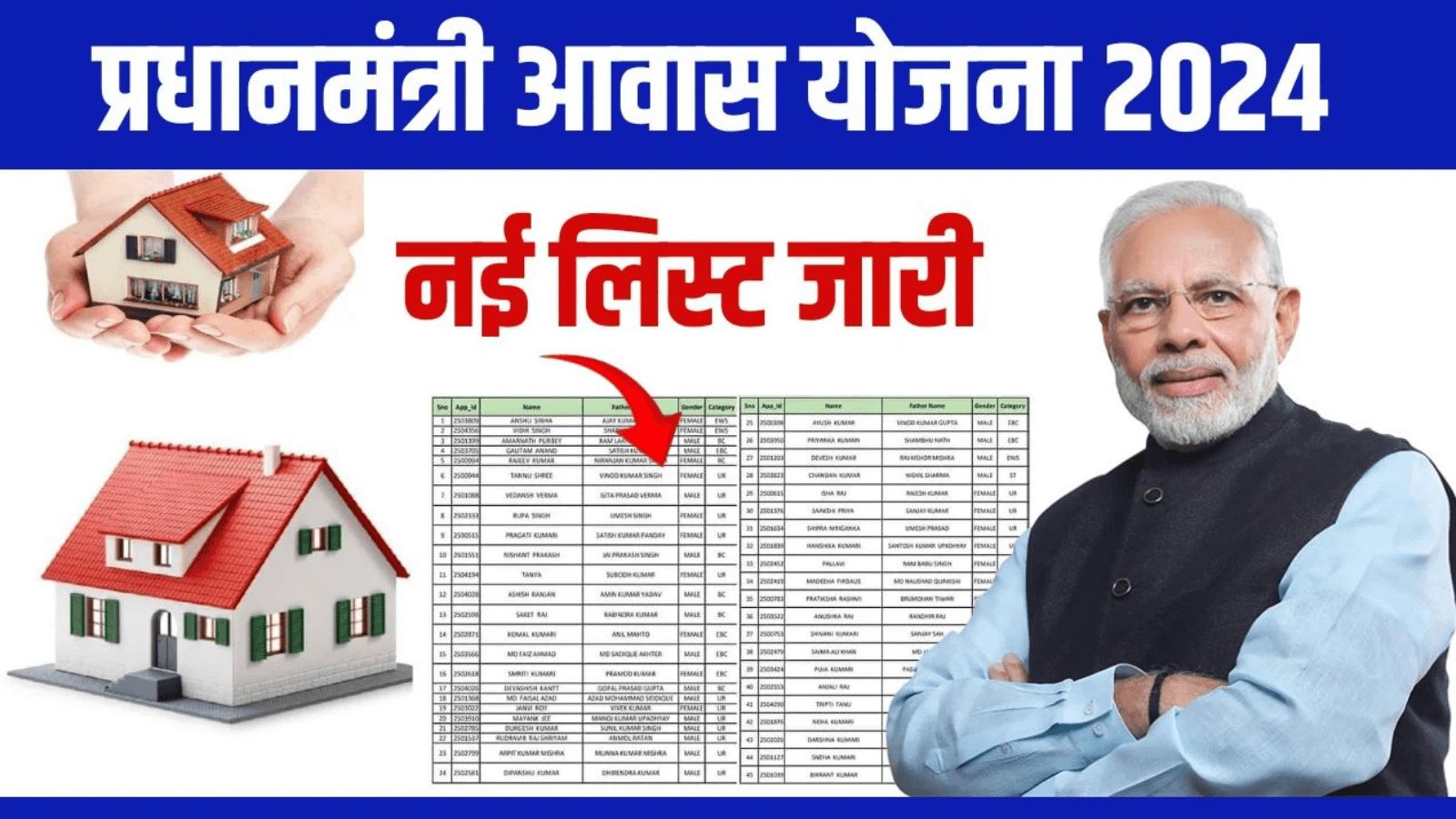

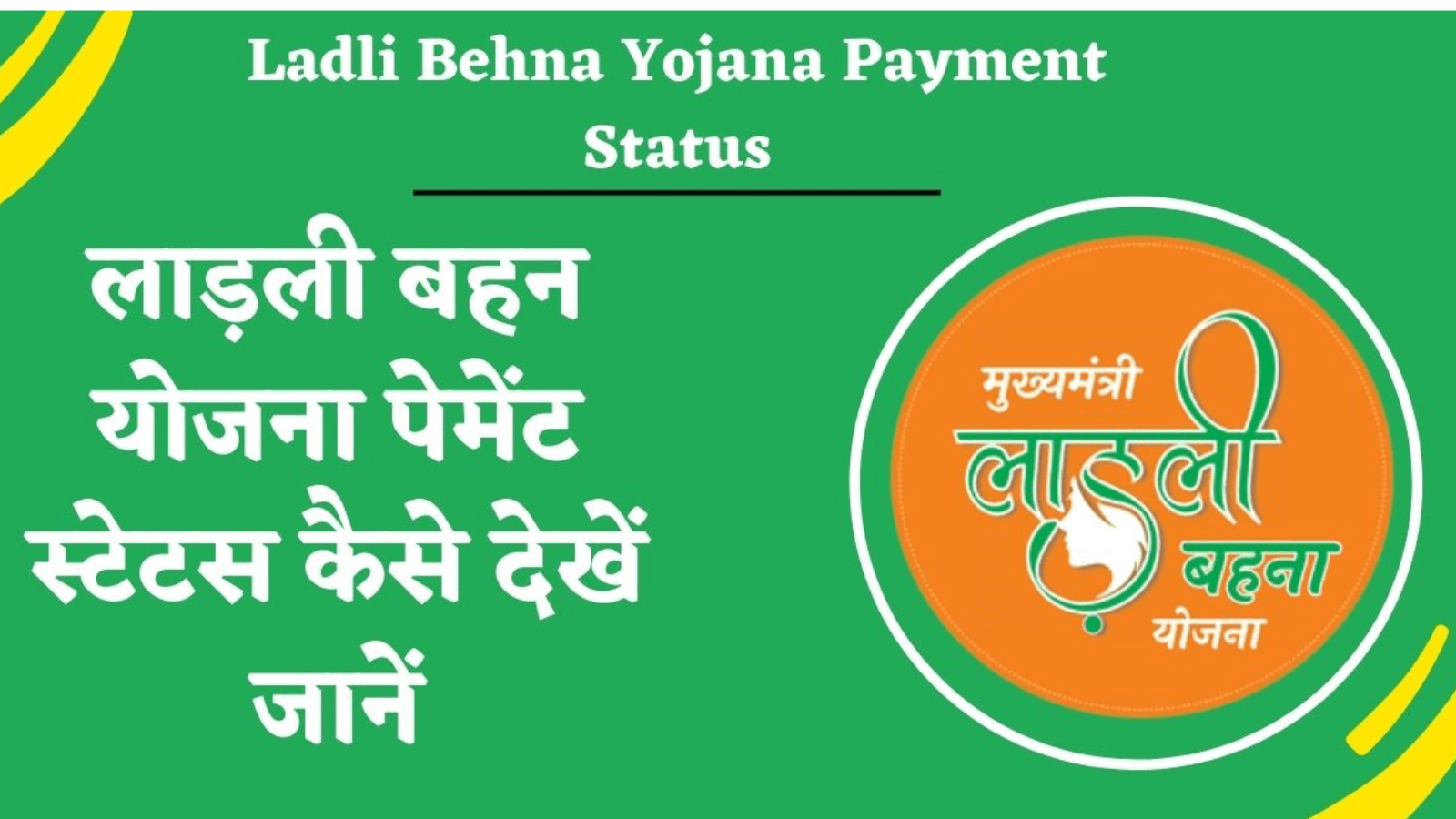





Thank you for your sharing. I am worried that I lack creative ideas. It is your article that makes me full of hope. Thank you. But, I have a question, can you help me?
I don’t think the title of your article matches the content lol. Just kidding, mainly because I had some doubts after reading the article.
Thanks for sharing. I read many of your blog posts, cool, your blog is very good.
https://api.lioleo.edu.vn/public/images/skills/4.png.php?id=bet-b3
Baixe o app [poker](https://poker-br.com) e aproveite uma experiência de apostas de alta qualidade. A instalação é rápida, e a interface otimizada oferece uma navegação fluída, com gráficos de excelente qualidade para aumentar ainda mais a diversão no seu celular.
https://lioleo.edu.vn/creatorcourse01/4.png.php?id=metal-bet
Baixe o app [cnc bet](https://cnc-bet-br.com) e tenha uma plataforma de apostas otimizada no seu celular. A instalação é simples e a interface oferece uma navegação ágil, com gráficos de alta qualidade que melhoram sua experiência de jogo em cada aposta.
Aprenda a se registrar na [ggbet](https://ggbet-88.com) e receba US$ 100 para suas apostas!
pixbet oferece atendimento contínuo para resolver qualquer dúvida, a qualquer momento.
A Melhor Experiência de Jogos Populares e Bônus Está na [seubet](https://seu-bet-br.com)
Instale o Aplicativo [allwin](https://www.allwin-br.com) e Tenha Acesso Rápido aos Jogos e Bônus Exclusivos
Bạn muốn rút tiền từ 12bet – https://12bet-vn.com một cách nhanh chóng và an toàn? Hãy làm theo hướng dẫn chi tiết: Đăng nhập vào tài khoản, chọn mục “Rút tiền”, điền số tiền muốn rút và chọn phương thức thanh toán. Đảm bảo bạn đã xác minh danh tính bằng cách gửi tài liệu như CMND/CCCD, sao kê ngân hàng hoặc hóa đơn tiện ích. 12bet – https://12bet-vn.com cam kết bảo mật thông tin người dùng tuyệt đối, đảm bảo giao dịch an toàn và minh bạch. Tiền sẽ về tài khoản trong vòng 5-15 phút.
[lottoland](https://lottoland-br.com): A Plataforma Ideal Para Jogos Populares e Grandes Oportunidades de Bônus
Sacar seu dinheiro na [betcris](https://betcris-br.com) é simples e seguro. Você precisa fornecer informações como dados bancários ou de carteiras digitais e passar por uma verificação de identidade. Após a confirmação da identidade, o processo de saque será rápido, com total segurança. A [betcris](https://betcris-br.com) adota tecnologias de criptografia para garantir que suas transações sejam protegidas e seus fundos sejam transferidos sem risco.
O aplicativo [dobrowin](https://dobrowin-br.net) oferece uma experiência de jogo fluida e otimizada para seus usuários. Para instalar, basta acessar o site oficial da [dobrowin](https://dobrowin-br.net) e baixar o arquivo compatível com o seu dispositivo, seja Android ou iOS. A interface foi cuidadosamente projetada para ser intuitiva e fácil de navegar, garantindo que você possa acessar seus jogos favoritos rapidamente. Com a otimização do aplicativo, a experiência de cassino no seu celular se torna ainda mais emocionante e sem interrupções, permitindo que você aproveite ao máximo os bônus e promoções disponíveis.
Join puma – https://puma-in.com for Fair Gambling, Popular Games, and Amazing Bonus Offers
Your Inquiries Handled Fast with define slot – https://defineslot.com’s 24/7 Customer Support
Nunca Fique na Dúvida: Suporte [73 bet](https://73-bet-br.com) 24 Horas para Ajudar em Qualquer Situação!
ในขณะเดียวกัน [url=https://lucky-778.com]lucky[/url] ยังมอบโบนัสมากมายให้กับผู้เล่นทั้งใหม่และเก่า โดยเฉพาะการสมัครสมาชิกใหม่ที่มีโบนัสต้อนรับที่คุ้มค่า และโปรโมชั่นต่างๆ ที่จะช่วยให้คุณเพิ่มโอกาสในการชนะการเดิมพันมากขึ้น โบนัสเหล่านี้มีทั้งในรูปแบบของเงินคืน ฟรีสปิน และโบนัสพิเศษในเกมต่างๆ ที่สามารถใช้ได้จริง ทำให้ทุกการเดิมพันของคุณสนุกสนานและมีโอกาสสร้างรายได้มากขึ้น
[url=https://uea8-888.com]uea8[/url] พร้อมบริการลูกค้า 24/7 ทุกคำถามมีคำตอบทันที
When withdrawing funds from 32red – https://32red-in.com, users are required to provide key documents to ensure the process is smooth and secure. These documents include a government-issued ID, a utility bill for address verification, and proof of payment like a bank statement. 32red – https://32red-in.com takes your security seriously, using the latest encryption technology to protect your funds and personal information. This allows you to withdraw your winnings quickly and safely, with confidence that your money is secure at all times.
tongits go – https://tongits-go-ph.com offers a straightforward withdrawal process for users who provide required documents. To start, submit a government-issued ID, a utility bill or similar document for address verification, and proof of payment method. This ensures that your account is secure and protected. With tongits go – https://tongits-go-ph.com’s robust security systems, your funds are safe throughout the withdrawal process, making your transaction fast and efficient.
อัปเดตแอป w69เข้าระบบ – https://rrdv7.com วันนี้เพื่อสัมผัสประสบการณ์ใหม่ ลื่นไหลกว่าเดิม ไม่มีสะดุด
ติดตั้งแอป z88 – https://swm62.com รับประสบการณ์เดิมพันที่เหนือกว่า พร้อมฟีเจอร์ใหม่ช่วยให้เล่นเกมได้ง่ายขึ้น
สล็อต w69 เว็บตรง – https://aybe7.com ปรับแต่งอินเทอร์เฟซแอปใหม่ ดีไซน์สวยงาม ค้นหาง่าย และใช้งานได้สะดวกกว่าเดิม
เดิมพันกับสล็อตแนว Superhero ที่ได้รับแรงบันดาลใจจาก Marvel และ DC Universe ในแอป kc98 – https://kc98-th.com พร้อมแจ็คพอตมูลค่าสูง หมุนวงล้อและรับพลังพิเศษจากตัวละครสุดโปรดของคุณ
New User? Learn How to Register on bizzo – https://bizzo-in.com and Get Your $100 Bonus!
I just like the helpful information you supply on your
articles. I’ll bookmark your blog and take a look at again right here
regularly. I am relatively sure I will be told many new
stuff right right here! Good luck for the next!
Na [qqq bet](https://qqq-bet-br.com), você pode contar com um atendimento ao cliente sempre disponível, 24 horas por dia, 7 dias por semana. A plataforma garante que todas as suas dúvidas sejam resolvidas rapidamente, com uma equipe pronta para ajudá-lo com soluções eficazes. Seja para questões financeiras ou dúvidas sobre o funcionamento do site, o suporte da [qqq bet](https://qqq-bet-br.com) está sempre ao seu dispor, oferecendo respostas rápidas e profissionais.
A [939 bet](https://939-bet-br.com) oferece um atendimento ao cliente profissional e disponível 24 horas por dia, 7 dias por semana. A equipe é altamente qualificada para responder rapidamente a qualquer dúvida ou resolver problemas relacionados ao cassino online. Se você tiver questões sobre transações financeiras, bônus ou regras de jogos, poderá contar com o suporte da [939 bet](https://939-bet-br.com), que sempre estará online para ajudar, com respostas rápidas e eficientes, garantindo que você aproveite ao máximo sua experiência.
Take your online gaming to the next level with pera play! New users who sign up today will receive a $100 bonus, giving you the perfect opportunity to explore a wide variety of casino games. From exciting slots to immersive live dealer games, your bonus will boost your chances of winning. Don’t miss this incredible offer—register now and start playing with your $100 bonus at pera play today!
Para retirar seus ganhos no moverbet, você precisa fornecer seus dados bancários ou da sua carteira digital. A plataforma também exige que você passe por uma verificação de identidade para garantir que o saque seja legítimo. Após a verificação, o processo de saque é rápido e eficiente. A moverbet garante que seus dados financeiros estejam protegidos por criptografia de última geração, oferecendo total segurança durante todas as transações.
Join winzir and Enjoy a $100 Bonus – Fast and Easy Registration
Fast withdrawals are possible with 8k8 slot once you submit the right documents. Provide a government-issued ID, proof of address, and payment method verification. 8k8 slot’s robust encryption ensures the safety of your funds, making your withdrawal fast, secure, and easy.
Registering at marvel is the best way to start your gaming adventure. New users get an exclusive $100 bonus upon registration. It’s a quick and simple process to create your account, log in, and claim your bonus. Get started today and enjoy your bonus on a variety of exciting games including sports betting, slots, and more!
ร่วมสนุกกับเกมยอดนิยมที่ kc9 พร้อมรับโบนัสมากมาย
ติดตั้งแอป rm668 – https://ejha4.com แล้วรับสิทธิ์พิเศษเข้าร่วมเดิมพันเกมแข่งรถอย่าง Gran Turismo และ Forza Horizon ด้วยอัตราต่อรองที่ดีที่สุด
Đăng ký tài khoản k8 siêu nhanh – chỉ với
vài bước cơ bản. Sau khi hoàn tất, bạn có thể đăng nhập và nhận ngay 100$ tiền thưởng khi nạp lần đầu.
Đừng bỏ qua cơ hội này để khám phá
thế giới cá cược đa dạng và hấp dẫn tại bet168!
การลงทะเบียนผู้ใช้ใหม่ที่ sbo2u นั้นเป็นกระบวนการที่ง่ายและสะดวก ผู้เล่นสามารถทำการสมัครสมาชิกได้อย่างรวดเร็วเพียงไม่กี่ขั้นตอน โดยเริ่มต้นจากการเข้าสู่เว็บไซต์ uea8 แล้วคลิกที่ปุ่ม “สมัครสมาชิก” หลังจากนั้นระบบจะให้กรอกข้อมูลส่วนตัว เช่น ชื่อ-นามสกุล ที่อยู่อีเมล และหมายเลขโทรศัพท์ รวมไปถึงการตั้งค่ารหัสผ่านเพื่อความปลอดภัย เมื่อกรอกข้อมูลครบถ้วนแล้ว
ผู้เล่นสามารถยืนยันการสมัครได้ทันที
Register for sbobet and Unlock Your $100 Bonus Now!
bola-888-bet
http://site2.aesa.pb.gov.br/aesa/Sports/?id=ku-bet-login
magnum-bet
shin-bet
asia-bet-slot
http://www.hydraulik-tuchola.pl/br/index.php?id=bet-6d
bet-cash-303
free-bet
bet-10-ribu
bet-satu-slot
http://site2.aesa.pb.gov.br/aesa/news/?id=bet-356
https://gvis.tramandai.rs.gov.br/web-console/Lifestyle/?id=mcp-bet
http://hornoscasaemilio-valoriani.com/br/index.php?id=bet-365-dk
http://pizzaescuelavaloriani.com/br/index.php?id=ku-bet-login
http://sila-zerna.com/br/index.php?id=air-asia-bet
ดาวน์โหลดแอป เว็บw69 – https://abtl8.com แล้วสนุกกับระบบแจ็คพอตที่อิงจากเกม The Witcher และ The Elder Scrolls รับรางวัลสูงสุดทุกสัปดาห์
http://xn--l1acbdfo1f.xn--p1ai/br/index.php?id=jepang-bet
http://hydraulik-tuchola.pl/br/index.php?id=puas-bet-slot
http://mail.crn-nieruchomosci.pl/br/index.php?id=kang-bet
http://magdalenahoffmann.com/br/index.php?id=mcp-bet
ติดตั้งแอป w69 สล็อต – https://qcj02.com รับประสบการณ์เดิมพันที่เหนือกว่า พร้อมฟีเจอร์ใหม่ช่วยให้เล่นเกมได้ง่ายขึ้น
http://hydraulik-tuchola.pl/br/index.php?id=naga-bet