Photoshop Interface Overview
Adobe Photoshop is a powerful image editing software that offers a wide range of tools and features for Photoshop Interface Overview graphic design, photography, and digital art. Understanding the interface is crucial for maximizing efficiency and productivity. Photoshop Interface Overview
Main Interface Components
- Menu Bar: Contains all the primary commands and functions.
- Options Bar: Displays options for the currently selected tool.
- Tools Panel: Contains tools for creating and editing images.
- Document Window: Displays the open file.
- Panels: Provide additional controls and options for working with images.
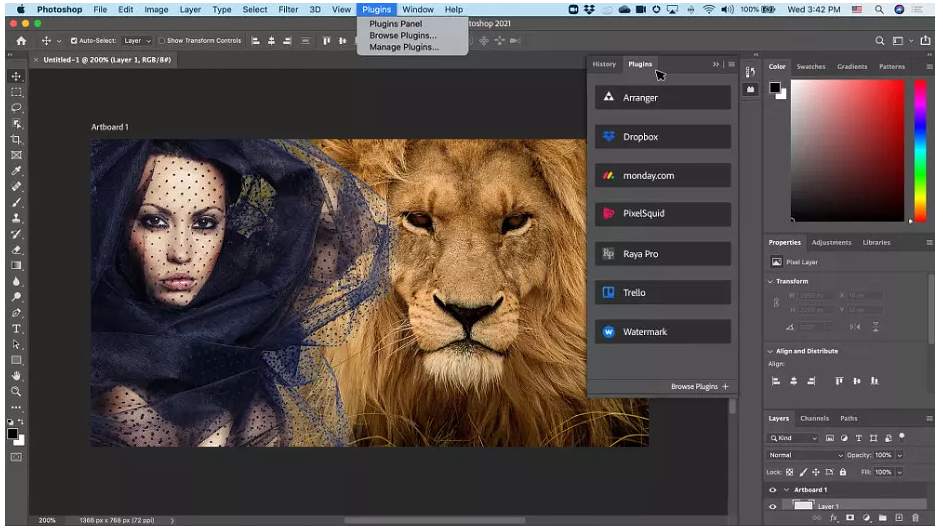
Tabs in Photoshop
1. File Tab
The File tab contains options for opening, saving, and exporting files.
- New: Creates a new document.
- Open: Opens an existing document.
- Browse in Bridge: Opens Adobe Bridge for managing files.
- Open as Smart Object: Opens a file as a Smart Object.
- Close: Closes the current document.
- Save/Save As: Saves the document.
- Export: Options for exporting the document in different formats.
- Automate: Batch processing and automation options.
- Print: Prints the document.
2. Edit Tab
The Edit tab provides options for making adjustments and modifications to your project.
- Undo/Redo: Reverts or reapplies the last action.
- Cut/Copy/Paste: Standard clipboard operations.
- Content-Aware Fill: Fills a selection with content that matches the surrounding area.
- Free Transform: Resizes, rotates, and skews a selected object.
- Define Brush/Pattern/Custom Shape: Creates new brushes, patterns, or shapes.
- Purge: Clears memory of undo history, clipboard, etc.
- Preferences: Customizes Photoshop settings.
3. Image Tab
The Image tab focuses on adjustments and transformations to the entire image.
- Mode: Changes the color mode of the image (RGB, CMYK, Grayscale, etc.).
- Adjustments: Various image adjustment tools like Levels, Curves, Hue/Saturation, etc.
- Auto Tone/Contrast/Color: Automatically adjusts tones, contrast, and colors.
- Image Size: Changes the size of the image.
- Canvas Size: Changes the size of the canvas.
- Image Rotation: Rotates the image.
- Crop: Crops the image.
- Trim: Trims transparent or colored borders.
- Reveal All: Expands the canvas to show all hidden areas.
4. Layer Tab
The Layer tab is crucial for managing layers within your document.
- New: Creates new layers, groups, or adjustment layers.
- Duplicate Layer: Creates a copy of the selected layer.
- Delete: Removes the selected layer.
- Layer Properties: Modifies layer properties like name, color, etc.
- Layer Styles: Adds effects like shadows, glows, bevels, etc.
- Blending Options: Customizes how layers blend together.
- Smart Objects: Converts layers to Smart Objects for non-destructive editing.
- Group Layers: Groups multiple layers into a single folder.
- Align/Distribute: Aligns and distributes layers.
5. Select Tab
The Select tab offers tools for making and refining selections.
- All: Selects the entire canvas.
- Deselect: Deselects the current selection.
- Reselect: Reselects the previous selection.
- Inverse: Inverts the selection.
- Modify: Expands, contracts, or feathers the selection.
- Grow/Similar: Expands the selection based on color similarity.
- Transform Selection: Transforms the current selection.
- Select and Mask: Refines the edges of the selection.
6. Filter Tab
The Filter tab provides a range of filters for creative effects.
- Filter Gallery: Applies artistic filters.
- Blur: Blurs the image or selection.
- Distort: Distorts the image in various ways.
- Noise: Adds or reduces noise.
- Pixelate: Pixelates the image.
- Render: Renders clouds, fibers, lens flares, etc.
- Sharpen: Sharpens the image.
- Stylize: Applies various stylistic effects.
- Other: Contains additional filters like High Pass, Minimum, etc.
- Liquify: Allows for warping and reshaping of the image.
7. View Tab
The View tab manages how you see your document.
- Zoom In/Out: Zooms in or out on the document.
- Fit on Screen: Fits the document to the screen.
- Actual Pixels: Displays the document at 100% size.
- Rulers: Shows or hides rulers.
- Guides: Adds, locks, or clears guides.
- Snap: Snaps elements to guides, grid, or layers.
- Screen Mode: Switches between different screen modes (Standard, Full Screen, etc.).
8. Window Tab
The Window tab controls the visibility of various panels and tools.
- Workspace: Manages workspaces (Essentials, Photography, etc.).
- Arrange: Arranges open documents in various ways.
- Panels: Shows or hides specific panels like Layers, History, Adjustments, etc.
9. Help Tab
The Help tab provides access to Photoshop’s documentation and support resources.
- Photoshop Help: Opens the help documentation.
- System Info: Displays system information.
- Updates: Checks for software updates.
- About Photoshop: Displays information about the software.
Tools Panel Overview
Selection Tools
- Move Tool: Moves selections, layers, and guides.
- Marquee Tools: Creates rectangular, elliptical, single row, and single column selections.
- Lasso Tools: Creates freehand, polygonal (straight-edged), and magnetic (snap-to) selections.
- Quick Selection Tool: Quickly “paints” a selection using a round brush tip.
- Magic Wand Tool: Selects similarly colored areas.
Crop and Slice Tools
- Crop Tool: Crops the image.
- Perspective Crop Tool: Crops the image with perspective adjustments.
- Slice Tool: Divides the image into slices.
- Slice Select Tool: Selects slices.
Measurement Tools
- Eyedropper Tool: Samples colors from the image.
- 3D Material Eyedropper Tool: Samples material from a 3D model.
- Color Sampler Tool: Displays color values for selected areas.
- Ruler Tool: Measures distances and angles.
- Note Tool: Adds notes to the image.
- Count Tool: Counts objects in the image.
Retouching and Painting Tools
- Spot Healing Brush Tool: Removes blemishes and imperfections.
- Healing Brush Tool: Repairs imperfections using sampled pixels.
- Patch Tool: Repairs imperfections in a selected area using sampled pixels.
- Content-Aware Move Tool: Moves a selected part of a picture and automatically fills the gap.
- Red Eye Tool: Removes red-eye in flash photos.
- Brush Tool: Paints brush strokes.
- Pencil Tool: Paints hard-edged strokes.
- Color Replacement Tool: Replaces a selected color with a new color.
- Mixer Brush Tool: Simulates realistic painting techniques.
Drawing and Type Tools
- Clone Stamp Tool: Paints with a sample of the image.
- Pattern Stamp Tool: Paints with a pattern.
- History Brush Tool: Paints a copy of the selected state or snapshot.
- Art History Brush Tool: Paints with stylized strokes.
- Eraser Tool: Erases pixels.
- Background Eraser Tool: Erases areas to transparency by dragging.
- Magic Eraser Tool: Erases solid-colored areas to transparency.
- Gradient Tool: Creates gradients.
- Paint Bucket Tool: Fills similarly colored areas with the foreground color.
- 3D Material Drop Tool: Drops material onto a 3D object.
- Blur Tool: Blurs areas of the image.
- Sharpen Tool: Sharpens areas of the image.
- Smudge Tool: Smudges data in the image.
- Dodge Tool: Lightens areas of the image.
- Burn Tool: Darkens areas of the image.
- Sponge Tool: Changes the color saturation of areas.
Vector Tools
- Pen Tool: Creates paths and shapes.
- Freeform Pen Tool: Creates paths by drawing.
- Add Anchor Point Tool: Adds anchor points to paths.
- Delete Anchor Point Tool: Deletes anchor points from paths.
- Convert Point Tool: Converts anchor points from corner to smooth.
Type Tools
- Horizontal Type Tool: Creates horizontal type.
- Vertical Type Tool: Creates vertical type.
- Horizontal Type Mask Tool: Creates a selection in the shape of horizontal type.
- Vertical Type Mask Tool: Creates a selection in the shape of vertical type.
Navigation Tools
- Hand Tool: Moves the image within its window.
– Rotate View Tool: Rotates the canvas.
Sure, let’s dive into the details of the tabs and tool menu in Adobe Photoshop. We’ll cover each tab, its functions, and the tools available in the toolbar. Here’s a comprehensive overview:
Photoshop Tabs and Tools Menu
1. File Tab
The File tab contains options for managing files, including opening, saving, and exporting documents.
- New (Ctrl+N): Create a new document.
- Open (Ctrl+O): Open an existing document.
- Browse in Bridge: Access Adobe Bridge for file management.
- Open As: Open a file as a specific format.
- Open Recent: List of recently opened files.
- Close (Ctrl+W): Close the current document.
- Save (Ctrl+S): Save the current document.
- Save As (Ctrl+Shift+S): Save the document with a new name or format.
- Save for Web (Legacy): Optimize images for web use.
- Export: Export files in various formats.
- Automate: Batch process files with actions.
- Scripts: Run scripts for automation.
- File Info: View and edit metadata.
- Print (Ctrl+P): Print the document.
- Exit (Ctrl+Q): Exit Photoshop.
2. Edit Tab
The Edit tab includes tools for editing and manipulating your work.
- Undo/Redo (Ctrl+Z): Undo or redo the last action.
- Step Forward/Backward (Shift+Ctrl+Z / Alt+Ctrl+Z): Move through the history states.
- Cut/Copy/Paste (Ctrl+X/Ctrl+C/Ctrl+V): Cut, copy, and paste selections.
- Free Transform (Ctrl+T): Scale, rotate, skew, and distort selections.
- Fill (Shift+F5): Fill selections with color or patterns.
- Stroke: Add a stroke around a selection.
- Content-Aware Fill: Fill areas with content-aware technology.
- Puppet Warp: Warp and distort objects within the image.
- Define Brush Pattern/Shape: Create custom brushes, patterns, and shapes.
- Presets: Manage presets for brushes, swatches, gradients, and more.
- Preferences: Access and modify Photoshop settings.
3. Image Tab
The Image tab provides options for adjusting and transforming images.
- Mode: Change the color mode (RGB, CMYK, Grayscale, etc.).
- Adjustments: Access various adjustment layers (Brightness/Contrast, Levels, Curves, etc.).
- Auto Tone/Contrast/Color: Automatically adjust image tone, contrast, and color.
- Image Size (Ctrl+Alt+I): Resize the image.
- Canvas Size (Ctrl+Alt+C): Resize the canvas.
- Image Rotation: Rotate the image.
- Crop (C): Crop the image to a selected area.
- Trim: Trim transparent or colored edges.
- Reveal All: Expand the canvas to reveal hidden areas.
- Duplicate: Duplicate the image.
- Apply Image: Apply a source image to a target image.
- Calculations: Create new channels based on existing ones.
4. Layer Tab
The Layer tab is essential for working with layers, which are fundamental in Photoshop.
- New: Create new layers, groups, and adjustment layers.
- Duplicate Layer: Duplicate the current layer.
- Delete Layer: Delete the selected layer.
- Layer Style: Apply styles like drop shadows, glows, and overlays.
- Smart Objects: Convert layers to smart objects for non-destructive editing.
- Rasterize: Convert smart objects, type layers, or shape layers to pixels.
- Merge Layers: Merge multiple layers into one.
- Align/Distribute: Align and distribute layers.
- Arrange: Change the stacking order of layers.
- Mask: Add layer masks for non-destructive editing.
- Opacity/Fill: Adjust the transparency of layers.
- Blending Options: Access and customize blending modes.
5. Type Tab
The Type tab contains tools and options for working with text.
- New (Ctrl+Shift+N): Create new text layers.
- Font/Size: Choose fonts and set text size.
- Anti-Aliasing: Improve the smoothness of text edges.
- Warp Text: Apply warp effects to text.
- Convert to Shape: Convert text to editable shapes.
- Character/Paragraph Panels: Access advanced text formatting options.
- Check Spelling: Spell check text layers.
- Find and Replace Text: Find and replace text in the document.
- Language Options: Set the language for text layers.
6. Select Tab
The Select tab provides tools for making and refining selections.
- All (Ctrl+A): Select the entire canvas.
- Deselect (Ctrl+D): Deselect the current selection.
- Reselect (Ctrl+Shift+D): Reselect the previous selection.
- Inverse (Shift+Ctrl+I): Invert the current selection.
- Modify: Modify the selection border.
- Feather (Shift+F6): Soften the edges of the selection.
- Color Range: Select areas based on color.
- Focus Area: Select the in-focus areas of an image.
- Select and Mask: Refine selections and masks.
- Load/Save Selection: Save and load selection outlines.
7. Filter Tab
The Filter tab is where you can apply various filters to your images.
- Convert for Smart Filters: Enable non-destructive filter application.
- Filter Gallery: Access multiple filters in a gallery format.
- Blur: Apply blur effects.
- Distort: Apply distortion effects.
- Noise: Add or reduce noise.
- Pixelate: Apply pixelation effects.
- Render: Create clouds, fibers, lens flares, etc.
- Sharpen: Sharpen image details.
- Stylize: Apply stylized effects.
- Other: Access additional filters.
- Liquify (Shift+Ctrl+X): Distort images using a brush-based tool.
- Vanishing Point: Edit perspective in images.
- Camera Raw Filter: Apply Camera Raw adjustments.
8. 3D Tab
The 3D tab is for creating and editing 3D content (available in Photoshop Extended versions).
- New 3D Layer: Create 3D layers from files or text.
- 3D Panel: Access the 3D panel for managing 3D objects.
- 3D Mode: Switch between different 3D views and modes.
- Render 3D Layer: Render the 3D scene.
- 3D Print: Prepare 3D objects for printing.
9. View Tab
The View tab includes options for adjusting the workspace view.
- Proof Setup: Set up proofing for different outputs.
- Zoom In/Out (Ctrl+Plus/Minus): Zoom in or out.
- Fit on Screen (Ctrl+0): Fit the image to the screen.
- 100% (Ctrl+1): View the image at 100% zoom.
- Rulers (Ctrl+R): Show or hide rulers.
- Guides/Grid: Show or hide guides and grids.
- Snap: Snap objects to guides, grid, or document bounds.
- Screen Mode: Switch between different screen modes (Standard, Full Screen, etc.).
10. Window Tab
The Window tab is used for managing workspace panels and arranging windows.
- Workspace: Save and load custom workspaces.
- Arrange: Arrange open documents.
- New Window: Open a new window for the current document.
- Panels: Access and manage all Photoshop panels (Layers, Channels, Paths, etc.).
11. Help Tab
The Help tab provides access to Photoshop’s help resources.
- Photoshop Help (F1): Open the help documentation.
- Support Center: Access Adobe support.
- System Info: View system information.
- Updates: Check for software updates.
- About Photoshop: View Photoshop version information.
Toolbar Overview
The toolbar in Photoshop contains a variety of tools used for creating and editing images. Here are some of the key tools:
- Move Tool (V): Move selections, layers, and guides.
- Marquee Tools (M): Make rectangular, elliptical, single row, and single column selections.
- Lasso Tools (L): Make freehand, polygonal (straight-edged), and magnetic (snap-to) selections.
- Quick Selection Tool (W): Quickly paint a selection using a round brush tip.
- Magic Wand Tool (W): Select similarly colored areas.
- Crop Tool (C): Crop the image to a selected area.
- Slice Tool (C): Divide the image into slices.
- Eyedropper Tool (I): Sample colors from the image.
- Healing Brush Tool (J): Remove imperfections by painting with sampled pixels.
- Clone Stamp Tool (S): Paint with a sample of the image.
- History Brush Tool (Y): Paint a snapshot of an image’s history state.
- Eraser Tool (E): Erase pixels on a layer.
- Gradient Tool (G): Create gradient fills.
- Paint Bucket Tool (G): Fill areas with color.
- Blur/Sharpen/Smudge Tools (R): Manipulate image details.
- Dodge/Burn/Sponge Tools (O): Lighten, darken, or saturate areas.
- Pen Tool (P): Create paths and
Photoshop Interface OverviewPhotoshop Interface OverviewPhotoshop Interface OverviewPhotoshop Interface OverviewPhotoshop Interface OverviewPhotoshop Interface OverviewPhotoshop Interface OverviewPhotoshop Interface OverviewPhotoshop Interface OverviewPhotoshop Interface OverviewPhotoshop Interface OverviewPhotoshop Interface OverviewPhotoshop Interface OverviewPhotoshop Interface OverviewPhotoshop Interface OverviewPhotoshop Interface OverviewPhotoshop Interface OverviewPhotoshop Interface OverviewPhotoshop Interface OverviewPhotoshop Interface OverviewPhotoshop Interface OverviewPhotoshop Interface OverviewPhotoshop Interface OverviewPhotoshop Interface Overview
3 thoughts on “Photoshop Interface Overview 1”