Microsoft Word: एक व्यापक मार्गदर्शिका Microsoft Word: टैब्स का विस्तृत विवरण : microsoft word online
Home Tab
Home टैब Microsoft Word का सबसे अधिक उपयोग किया जाने वाला टैब है। इसमें टेक्स्ट फॉर्मेटिंग और एडिटिंग के लिए आवश्यक टूल्स होते हैं। Microsoft Word: टैब्स का विस्तृत विवरण : microsoft word online
- Clipboard ग्रुप:
- Cut (Ctrl+X): चयनित टेक्स्ट को काटकर क्लिपबोर्ड पर रखें।
- Copy (Ctrl+C): चयनित टेक्स्ट को कॉपी करके क्लिपबोर्ड पर रखें।
- Paste (Ctrl+V): क्लिपबोर्ड से टेक्स्ट पेस्ट करें।
- Format Painter: एक टेक्स्ट की फॉर्मेटिंग को दूसरे टेक्स्ट पर लागू करें।
- Font ग्रुप:
- Font Style: फोंट स्टाइल चुनें (जैसे Arial, Times New Roman)।
- Font Size: फोंट साइज सेट करें।
- Bold (Ctrl+B): टेक्स्ट को बोल्ड करें।
- Italic (Ctrl+I): टेक्स्ट को इटैलिक करें।
- Underline (Ctrl+U): टेक्स्ट को अंडरलाइन करें।
- Text Color: टेक्स्ट का रंग बदलें।
- Highlight: टेक्स्ट को हाइलाइट करें।
- Paragraph ग्रुप:
- Bullets and Numbering: बुलेट और नंबर लिस्ट बनाएं।
- Align Text: टेक्स्ट को लेफ्ट, राइट, सेंटर, या जस्टिफाई अलाइन करें।
- Line and Paragraph Spacing: लाइन और पैराग्राफ स्पेसिंग सेट करें।
- Borders: टेक्स्ट बॉक्स या पैराग्राफ में बॉर्डर जोड़ें।
- Styles ग्रुप:
- Styles: डॉक्यूमेंट में विभिन्न स्टाइल्स लागू करें (जैसे Heading 1, Heading 2)।
- Apply Styles: चयनित टेक्स्ट पर स्टाइल्स लागू करें।
- Editing ग्रुप:
- Find (Ctrl+F): डॉक्यूमेंट में शब्द या वाक्यांश खोजें।
- Replace (Ctrl+H): शब्द या वाक्यांश को दूसरे शब्द या वाक्यांश से बदलें।
- Select: पूरे डॉक्यूमेंट, पैराग्राफ या टेक्स्ट को सेलेक्ट करें।
Insert Tab
Insert टैब का उपयोग डॉक्यूमेंट में विभिन्न आइटम्स जैसे पिक्चर्स, टेबल्स, चार्ट्स, और अन्य मीडिया जोड़ने के लिए किया जाता है।
- Pages ग्रुप:
- Cover Page: डॉक्यूमेंट के लिए कवर पेज जोड़ें।
- Blank Page: एक नई ब्लैंक पेज जोड़ें।
- Page Break: पेज ब्रेक जोड़ें।
- Tables ग्रुप:
- Table: तालिका जोड़ें और फॉर्मेट करें।
- Illustrations ग्रुप:
- Pictures: अपनी फाइल से चित्र जोड़ें।
- Online Pictures: ऑनलाइन चित्र जोड़ें।
- Shapes: विभिन्न आकार जोड़ें।
- Icons: आइकॉन जोड़ें।
- 3D Models: 3D मॉडल्स जोड़ें।
- SmartArt: स्मार्टआर्ट ग्राफिक्स जोड़ें।
- Chart: चार्ट जोड़ें।
- Links ग्रुप:
- Link: टेक्स्ट या चित्र में हाइपरलिंक जोड़ें।
- Bookmark: डॉक्यूमेंट में बुकमार्क जोड़ें।
- Cross-reference: डॉक्यूमेंट में क्रॉस-रेफरेंस जोड़ें।
- Comments ग्रुप:
- Comment: चयनित टेक्स्ट पर कमेंट जोड़ें।
- Header & Footer ग्रुप:
- Header: हेडर जोड़ें।
- Footer: फुटर जोड़ें।
- Page Number: पेज नंबर जोड़ें।
- Text ग्रुप:
- Text Box: टेक्स्ट बॉक्स जोड़ें।
- Quick Parts: डॉक्यूमेंट में क्विक पार्ट्स जोड़ें।
- WordArt: वर्डआर्ट जोड़ें।
- Drop Cap: ड्रॉप कैप जोड़ें।
- Signature Line: सिग्नेचर लाइन जोड़ें।
- Date & Time: दिनांक और समय जोड़ें।
- Object: डॉक्यूमेंट में ऑब्जेक्ट जोड़ें।
- Media ग्रुप:
- Online Video: ऑनलाइन वीडियो जोड़ें।
- Audio: ऑडियो जोड़ें।
Design Tab
Design टैब का उपयोग डॉक्यूमेंट के समग्र डिज़ाइन और स्वरूप को नियंत्रित करने के लिए किया जाता है।
- Document Formatting ग्रुप:
- Themes: डॉक्यूमेंट के लिए थीम्स चुनें।
- Colors: थीम के रंग सेट करें।
- Fonts: थीम के फोंट सेट करें।
- Paragraph Spacing: पैराग्राफ स्पेसिंग सेट करें।
- Effects: थीम इफेक्ट्स सेट करें।
- Page Background ग्रुप:
- Watermark: डॉक्यूमेंट में वॉटरमार्क जोड़ें।
- Page Color: पेज का रंग बदलें।
- Page Borders: पेज बॉर्डर जोड़ें।
Layout Tab
Layout टैब का उपयोग पेज सेटअप और डॉक्यूमेंट लेआउट को नियंत्रित करने के लिए किया जाता है।
- Page Setup ग्रुप:
- Margins: पेज मार्जिन सेट करें।
- Orientation: पेज ओरिएंटेशन सेट करें (Portrait या Landscape)।
- Size: पेज साइज सेट करें।
- Columns: पेज को कॉलम्स में विभाजित करें।
- Breaks: पेज और सेक्शन ब्रेक्स जोड़ें।
- Line Numbers: लाइन नंबर जोड़ें।
- Hyphenation: हाइफ़नेशन सेट करें।
- Paragraph ग्रुप:
- Indent: पैराग्राफ इंडेंट सेट करें।
- Spacing: पैराग्राफ स्पेसिंग सेट करें।
- Arrange ग्रुप:
- Position: ऑब्जेक्ट की स्थिति सेट करें।
- Wrap Text: टेक्स्ट रैपिंग सेट करें।
- Bring Forward: ऑब्जेक्ट को आगे लाएं।
- Send Backward: ऑब्जेक्ट को पीछे भेजें।
- Selection Pane: चयन पेन दिखाएं।
- Align: ऑब्जेक्ट्स को संरेखित करें।
- Group: ऑब्जेक्ट्स को ग्रुप करें।
- Rotate: ऑब्जेक्ट्स को रोटेट करें।
References टैब का उपयोग संदर्भ और उद्धरण जोड़ने के लिए किया जाता है।
- Table of Contents ग्रुप:
- Table of Contents: टेबल ऑफ कंटेंट्स जोड़ें।
- Footnotes ग्रुप:
- Insert Footnote: फुटनोट जोड़ें।
- Insert Endnote: एंडनोट जोड़ें।
- Next Footnote: अगले फुटनोट पर जाएं।
- Research ग्रुप:
- Smart Lookup: स्मार्ट लुकअप का उपयोग करें।
- Researcher: शोधकर्ता टूल का उपयोग करें।
- Citations & Bibliography ग्रुप:
- Insert Citation: उद्धरण जोड़ें।
- Manage Sources: स्रोतों का प्रबंधन करें।
- Bibliography: बिब्लियोग्राफी जोड़ें।
- Captions ग्रुप:
- Insert Caption: कैप्शन जोड़ें।
- Insert Table of Figures: टेबल ऑफ फिगर्स जोड़ें।
- Update Table: टेबल अपडेट करें।
- Index ग्रुप:
- Mark Entry: इंडेक्स प्रविष्टि मार्क करें।
- Insert Index: इंडेक्स जोड़ें।
- Update Index: इंडेक्स अपडेट करें।
- Table of Authorities ग्रुप:
- Mark Citation: उद्धरण मार्क करें।
- Insert Table of Authorities: टेबल ऑफ अथॉरिटीज जोड़ें।
Mailings Tab
Mailings टैब का उपयोग मेल मर्ज और बड़े पैमाने पर मेल भेजने के लिए किया जाता है।
- Create ग्रुप:
- Envelopes: लिफाफे बनाएं।
- Labels: लेबल बनाएं।
- Start Mail Merge ग्रुप:
- Start Mail Merge: मेल मर्ज शुरू करें।
- Select Recipients: प्राप्तकर्ता चुनें।
- Edit Recipient List: प्राप्तकर्ता सूची संपादित करें।
- Write & Insert Fields ग्रुप:
- Highlight Merge Fields: मर्ज फील्ड्स को हाइलाइट करें।
- **Address
हेडिंग 1: भूमिका (Introduction)
- परिचय: Microsoft Word एक शक्तिशाली वर्ड प्रोसेसिंग सॉफ्टवेयर है, जिसे Microsoft द्वारा विकसित किया गया है। यह उपयोगकर्ताओं को टेक्स्ट डॉक्यूमेंट्स बनाने, संपादित करने और फॉर्मेट करने की सुविधा प्रदान करता है।
- महत्व: यह न केवल व्यक्तिगत उपयोग के लिए बल्कि व्यवसायिक और शैक्षिक कार्यों के लिए भी अत्यंत महत्वपूर्ण है।
- उद्देश्य: इस नोट्स का उद्देश्य Microsoft Word के सभी महत्वपूर्ण फीचर्स और टूल्स के बारे में विस्तृत जानकारी प्रदान करना है, ताकि छात्र इसका उपयोग कुशलता से कर सकें। ( Microsoft Word: टैब्स का विस्तृत विवरण : microsoft word online)
हेडिंग 2: Microsoft Word का परिचय (Introduction to Microsoft Word)
- इतिहास: Microsoft Word का पहला संस्करण 1983 में रिलीज़ किया गया था। यह आज के समय में विश्व का सबसे लोकप्रिय वर्ड प्रोसेसिंग सॉफ्टवेयर है। (Microsoft Word: टैब्स का विस्तृत विवरण : microsoft word online)
- संस्करण: विभिन्न संस्करण जैसे Word 2010, Word 2013, Word 2016, Word 2019 और अब Word 365 बाजार में उपलब्ध हैं। Microsoft Word: टैब्स का विस्तृत विवरण : microsoft word online
- इंटरफेस: Microsoft Word का यूजर इंटरफेस (UI) उपयोगकर्ता के अनुकूल है और इसमें रिबन मेनू, टूलबार, और विभिन्न टैब्स होते हैं। Microsoft Word: टैब्स का विस्तृत विवरण : microsoft word online
हेडिंग 3: Microsoft Word का इंटरफेस (Interface of Microsoft Word)
- रिबन (Ribbon): रिबन Microsoft Word का सबसे महत्वपूर्ण हिस्सा है। इसमें विभिन्न टैब्स होते हैं जैसे कि Home, Insert, Design, Layout, References, Mailings, Review, और View।
- टैब्स और टूलबार्स: प्रत्येक टैब में कई टूल्स और ऑप्शंस होते हैं जो विभिन्न प्रकार की फंक्शनलिटी प्रदान करते हैं।
- Home Tab: इसमें क्लिपबोर्ड, फोंट, पैराग्राफ, स्टाइल्स, और एडिटिंग के ऑप्शंस होते हैं।
- Insert Tab: इसमें पेज, टेबल, पिक्चर्स, शैप्स, चार्ट्स, लिंक, हेडर & फुटर, टेक्स्ट बॉक्स, आदि के ऑप्शंस होते हैं।
- Design Tab: इसमें डॉक्यूमेंट की थीम्स और स्टाइल्स को कस्टमाइज करने के ऑप्शंस होते हैं।
- Layout Tab: इसमें पेज सेटअप, पैराग्राफ, और अरेंजमेंट के ऑप्शंस होते हैं।
- References Tab: इसमें टेबल ऑफ कॉन्टेंट्स, फुटनोट्स, सिटेशन, और बिब्लियोग्राफी के ऑप्शंस होते हैं।
- Mailings Tab: इसमें मेल मर्ज के ऑप्शंस होते हैं, जिससे आप बड़ी संख्या में पत्र या ईमेल भेज सकते हैं।
- Review Tab: इसमें स्पेलिंग & ग्रामर, थिसॉरस, वर्ड काउंट, ट्रैक चेंजेस, और कमेंट्स के ऑप्शंस होते हैं।
- View Tab: इसमें डॉक्यूमेंट व्यू, शो, जूम, विंडो, और मैक्रो के ऑप्शंस होते हैं। Microsoft Word: टैब्स का विस्तृत विवरण : microsoft word online
- Microsoft Word: टैब्स का विस्तृत विवरण : microsoft word online
हेडिंग 4: डॉक्यूमेंट निर्माण (Creating a Document)
- नया डॉक्यूमेंट बनाना: File टैब में जाकर New विकल्प पर क्लिक करें और ब्लैंक डॉक्यूमेंट या प्री-मेड टेम्पलेट्स में से चुनें।
- डॉक्यूमेंट सेव करना: File टैब में जाकर Save या Save As विकल्प पर क्लिक करें, फाइल नाम दें और सेव लोकेशन चुनें।
- डॉक्यूमेंट ओपन करना: File टैब में जाकर Open विकल्प पर क्लिक करें और फाइल लोकेशन से आवश्यक फाइल चुनें।
- Microsoft Word: टैब्स का विस्तृत विवरण : microsoft word online
हेडिंग 5: टेक्स्ट फॉर्मेटिंग (Text Formatting)
- फोंट स्टाइल और साइज: Home टैब में फोंट ग्रुप में जाकर फोंट स्टाइल और साइज चुनें।
- बोल्ड, इटैलिक, और अंडरलाइन: टेक्स्ट को सेलेक्ट करके, बोल्ड (Ctrl+B), इटैलिक (Ctrl+I), या अंडरलाइन (Ctrl+U) करें।
- टेक्स्ट कलर और हाइलाइट: Home टैब में फोंट ग्रुप में टेक्स्ट कलर और हाइलाइट कलर चुनें।
- अलाइनमेंट: टेक्स्ट को लेफ्ट, राइट, सेंटर, या जस्टिफाई अलाइन करने के लिए Home टैब में पैराग्राफ ग्रुप में ऑप्शंस का उपयोग करें।
- Microsoft Word: टैब्स का विस्तृत विवरण : microsoft word online
हेडिंग 6: पेज लेआउट (Page Layout)
- मार्जिन्स सेट करना: Layout टैब में जाकर Margins विकल्प चुनें और प्रीसेट या कस्टम मार्जिन सेट करें।
- पेज ओरिएंटेशन: Layout टैब में Orientation विकल्प पर क्लिक करें और Portrait या Landscape चुनें।
- साइज सेट करना: Layout टैब में Size विकल्प पर क्लिक करें और प्रीसेट पेज साइज चुनें या कस्टम साइज सेट करें।
- कॉलम्स और ब्रेक्स: Layout टैब में Columns और Breaks विकल्प का उपयोग करके कॉलम्स सेट करें और पेज ब्रेक्स जोड़ें।
- Microsoft Word: टैब्स का विस्तृत विवरण : microsoft word online
हेडिंग 7: ग्राफिक्स और मीडिया (Graphics and Media)
- चित्र जोड़ना: Insert टैब में जाकर Pictures विकल्प चुनें और अपनी फाइल से चित्र जोड़ें।
- शेप्स और स्मार्टआर्ट: Insert टैब में Shapes और SmartArt विकल्प का उपयोग करें।
- चार्ट्स: Insert टैब में Charts विकल्प पर क्लिक करके विभिन्न प्रकार के चार्ट्स जोड़ें।
- टेक्स्ट बॉक्स: Insert टैब में Text Box विकल्प पर क्लिक करें और डॉक्यूमेंट में टेक्स्ट बॉक्स जोड़ें।
- Microsoft Word: टैब्स का विस्तृत विवरण : microsoft word online
हेडिंग 8: तालिका (Tables)
- तालिका बनाना: Insert टैब में Table विकल्प पर क्लिक करें और ड्रॉपडाउन से तालिका का आकार चुनें।
- तालिका फॉर्मेटिंग: तालिका को चुनकर Table Tools में Design और Layout टैब्स का उपयोग करें।
- सेल्स मर्ज और स्प्लिट: तालिका में सेल्स को मर्ज या स्प्लिट करने के लिए Layout टैब में Merge Cells और Split Cells विकल्प का उपयोग करें। Microsoft Word: टैब्स का विस्तृत विवरण : microsoft word online
हेडिंग 9: संदर्भ और इंडेक्स (References and Index)
- टेबल ऑफ कंटेंट्स: References टैब में Table of Contents विकल्प पर क्लिक करें और आवश्यक स्टाइल चुनें।
- फुटनोट्स और एंडनोट्स: References टैब में Footnotes ग्रुप में Insert Footnote और Insert Endnote विकल्प का उपयोग करें।
- सिटेशन और बिब्लियोग्राफी: References टैब में Citations & Bibliography ग्रुप का उपयोग करके सिटेशन जोड़ें और बिब्लियोग्राफी जनरेट करें।
- Microsoft Word: टैब्स का विस्तृत विवरण : microsoft word online
हेडिंग 10: समीक्षाएँ और टिप्पणियाँ (Reviews and Comments)
- स्पेलिंग और ग्रामर: Review टैब में Spelling & Grammar विकल्प पर क्लिक करें और सुधारें।
- ट्रैक चेंजेस: Review टैब में Track Changes विकल्प ऑन करें और बदलाव ट्रैक करें।
- टिप्पणियाँ जोड़ना: Review टैब में New Comment विकल्प पर क्लिक करके टिप्पणियाँ जोड़ें।
- Microsoft Word: टैब्स का विस्तृत विवरण : microsoft word online
हेडिंग 11: मेल मर्ज (Mail Merge)
- मेल मर्ज सेटअप: Mailings टैब में जाकर Start Mail Merge विकल्प पर क्लिक करें और Step-by-Step Mail Merge Wizard का उपयोग करें।
- रेसिपिएंट लिस्ट: मेल मर्ज के लिए एड्रेस लिस्ट जोड़ें।
- डॉक्यूमेंट जनरेट करना: मेल मर्ज प्रक्रिया पूरी करके डॉक्यूमेंट जनरेट करें।
हेडिंग 12: व्यू और विंडो (View and Window)
- डॉक्यूमेंट व्यू: View टैब में Read Mode, Print Layout, और Web Layout विकल्प का उपयोग करें।
- जूम और विंडो: View टैब में Zoom और Window ग्रुप का उपयोग करके जूम और विंडो ऑप्शंस सेट करें।
- स्प्लिट और न्यू विंडो: डॉक्यूमेंट को स्प्लिट करें या नई विंडो में खोलें।
- Microsoft Word: टैब्स का विस्तृत विवरण : microsoft word online
हेडिंग 13: शॉर्टकट कुंजियाँ (Keyboard Shortcuts)
- आम शॉर्टकट्स:
- Save: Ctrl + S
- Open: Ctrl + O
- Copy: Ctrl + C
- Paste: Ctrl + V
- Cut: Ctrl + X
- फॉर्मेटिंग शॉर्टकट्स:
- Bold: Ctrl + B
- Italic: Ctrl + I
- Underline: Ctrl + U
- नेविगेशन शॉर्टकट्स:
- Find: Ctrl + F
- Replace: Ctrl + H
- Go To: Ctrl + G
निष्कर्ष (Conclusion)
Microsoft Word एक व्यापक और बहुमुखी टूल है जो विभिन्न प्रकार के डॉक्यूमेंट्स बनाने और संपादित करने में उपयोगी है। इसके विविध फीचर्स और टूल्स को समझकर उपयोगकर्ता इसे अधिक प्रभावी ढंग से उपयोग कर सकते हैं। इस गाइड का उद्देश्य छात्रों को Microsoft Word की संपूर्ण जानकारी प्रदान करना है ताकि वे अपने शैक्षिक और व्यवसायिक कार्यों में इसे कुशलता से उपयोग कर सकें।Microsoft Word: टैब्स का विस्तृत विवरण : microsoft word online
Microsoft Word: टैब्स का विस्तृत विवरण : microsoft word online
इस गाइड के माध्यम से, आप Microsoft Word के प्रत्येक महत्वपूर्ण पहलू को विस्तार से जान सकते हैं और इसे अपने कंप्यूटर क्लास में आसानी से पढ़ा सकते हैं।
Microsoft Word: टैब्स का विस्तृत विवरण : microsoft word online
Microsoft Word: टैब्स का विस्तृत विवरण : microsoft word online
Table of Contents
Discover more from
Subscribe to get the latest posts sent to your email.
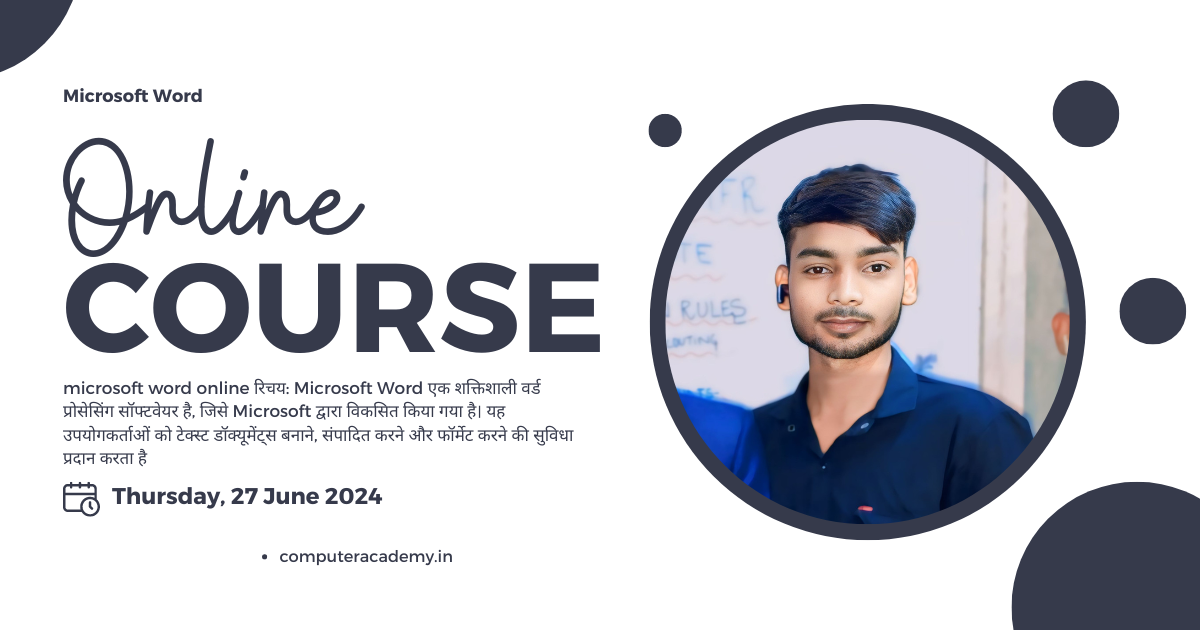
2 thoughts on “Microsoft Word: टैब्स का विस्तृत विवरण : microsoft word online 1”