Introduction
Adobe Photoshop is a powerful image editing software used by professionals and enthusiasts for graphic design, photography, and digital art.Detailed Notes on Adobe Photoshop Tabs and Tools Menu Understanding its interface, including the tabs and tools menu, is essential for efficient workflow and effective use of the software. Adobe Photoshop Tabs and Tools Overview
Table of Contents
Tabs in Adobe Photoshop
- File Tab
- New (Ctrl+N): Create a new document.
- Open (Ctrl+O): Open an existing document.
- Close (Ctrl+W): Close the current document.
- Save (Ctrl+S): Save the current document.
- Save As (Shift+Ctrl+S): Save the current document with a new name or format.
- Export: Export the document in various formats such as PNG, JPEG, GIF, etc.
- Print (Ctrl+P): Print the current document.
- File Info: Add metadata to the document.
- Automate: Batch processing and scripting options.
- Scripts: Run pre-written scripts for automated tasks.
- Edit Tab
- Undo (Ctrl+Z): Undo the last action.
- Redo (Shift+Ctrl+Z): Redo the last undone action.
- Cut (Ctrl+X): Cut the selected area.
- Copy (Ctrl+C): Copy the selected area.
- Paste (Ctrl+V): Paste the copied or cut area.
- Free Transform (Ctrl+T): Transform the selected area.
- Fill (Shift+F5): Fill the selected area with color, pattern, or content-aware fill.
- Content-Aware Fill: Automatically fill the selected area with surrounding content.
- Stroke: Add a border to the selected area.
- Preferences: Customize Photoshop settings.
- Image Tab
- Mode: Change the color mode (RGB, CMYK, Grayscale, etc.).
- Adjustments: Access various adjustment layers like Levels, Curves, Hue/Saturation, etc.
- Auto Tone, Auto Contrast, Auto Color: Automatically adjust image tones, contrast, and color.
- Image Size (Ctrl+Alt+I): Resize the image.
- Canvas Size (Ctrl+Alt+C): Resize the canvas.
- Crop (C): Crop the image.
- Trim: Remove transparent or colored areas from the edges.
- Reveal All: Reveal the entire canvas if parts are hidden.
- Duplicate: Create a copy of the current image.
- Apply Image: Apply one image to another.
- Calculations: Combine two images using mathematical operations.
- Layer Tab
- New: Create a new layer, group, or adjustment layer.
- Duplicate Layer: Duplicate the selected layer.
- Delete: Delete the selected layer.
- Layer Style: Add styles like drop shadow, bevel, emboss, etc.
- Smart Objects: Convert layers to smart objects for non-destructive editing.
- Rasterize: Convert smart objects or text layers to pixel layers.
- Merge Layers: Merge selected layers.
- Flatten Image: Merge all layers into a single background layer.
- Layer Mask: Add or apply a mask to a layer.
- Vector Mask: Add a vector mask to a layer.
- Clipping Mask: Use one layer to mask another.
- Arrange: Change the stacking order of layers.
- Select Tab
- All (Ctrl+A): Select the entire canvas.
- Deselect (Ctrl+D): Deselect any selected area.
- Reselect (Shift+Ctrl+D): Reselect the last selection.
- Inverse (Shift+Ctrl+I): Invert the current selection.
- Color Range: Select areas based on color similarity.
- Modify: Modify the selection by expanding, contracting, feathering, etc.
- Grow: Expand the selection to include adjacent areas with similar colors.
- Similar: Select areas with similar colors to the currently selected area.
- Transform Selection: Transform the selection boundary.
- Refine Edge: Refine the edges of the selection for better accuracy.
- Filter Tab
- Filter Gallery: Access various filters like Artistic, Brush Strokes, Distort, Sketch, etc.
- Liquify: Manipulate pixels within the image.
- Blur: Apply various blur effects.
- Sharpen: Enhance the sharpness of the image.
- Noise: Add or reduce noise.
- Pixelate: Create pixelation effects.
- Render: Generate various effects like clouds, lens flare, etc.
- Stylize: Apply stylistic effects like emboss, find edges, etc.
- Other: Access additional filters like custom, maximum, minimum, etc.
- View Tab
- Proof Setup: Preview how the image will look in different color spaces.
- Proof Colors: Toggle proof colors on or off.
- Gamut Warning: Highlight colors that are out of gamut.
- Zoom In (Ctrl++): Zoom into the image.
- Zoom Out (Ctrl+-): Zoom out of the image.
- Fit on Screen (Ctrl+0): Fit the entire image on the screen.
- Actual Pixels (Ctrl+1): View the image at 100% zoom.
- Extras (Ctrl+H): Show or hide extras like guides, grid, etc.
- Show: Toggle the visibility of various elements like grid, guides, etc.
- Snap: Snap elements to guides, grid, etc.
- Screen Mode: Change the screen mode (Standard, Full Screen with Menu Bar, Full Screen).
- Window Tab
- Arrange: Arrange the layout of open documents.
- Workspace: Manage workspaces and reset to defaults.
- Extensions: Access extensions and plugins.
- Actions: Show or hide the Actions panel.
- Adjustments: Show or hide the Adjustments panel.
- Brushes: Show or hide the Brushes panel.
- Character: Show or hide the Character panel.
- Clone Source: Show or hide the Clone Source panel.
- Color: Show or hide the Color panel.
- History: Show or hide the History panel.
- Layers: Show or hide the Layers panel.
- Navigator: Show or hide the Navigator panel.
- Paragraph: Show or hide the Paragraph panel.
- Paths: Show or hide the Paths panel.
- Styles: Show or hide the Styles panel.
- Swatches: Show or hide the Swatches panel.
- Tool Presets: Show or hide the Tool Presets panel.
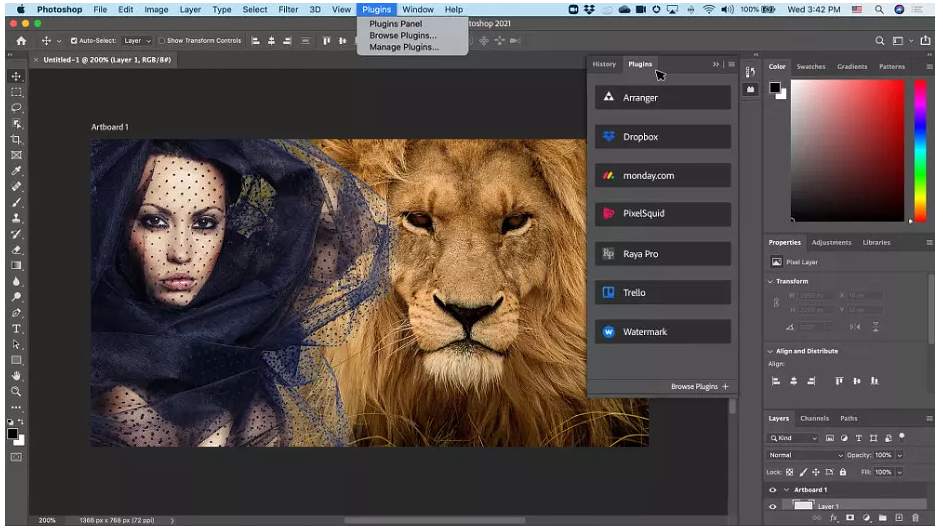
Tools Menu in Adobe Photoshop
- Move Tool (V): Move selections, layers, and guides.
- Marquee Tools (M): Make rectangular, elliptical, single row, and single column selections.
- Lasso Tools (L): Make freehand, polygonal (straight-edged), and magnetic (snap-to) selections.
- Quick Selection Tool (W): Quickly “paint” a selection using an adjustable round brush tip.
- Magic Wand Tool (W): Selects similarly colored areas.
- Crop Tool (C): Crop the image.
- Slice Tool (C): Create slices in an image for web design.
- Eyedropper Tool (I): Sample colors from the image.
- 3D Material Eyedropper Tool (I): Sample material from a 3D model.
- Color Sampler Tool (I): Display color values for selected areas.
- Ruler Tool (I): Measure distances and angles.
- Note Tool (I): Add text notes to the image.
- Count Tool (I): Count objects in the image.
- Healing Brush Tool (J): Paint with a sample or pattern to repair imperfections.
- Patch Tool (J): Repair a selected area with pixels from another area or a pattern.
- Content-Aware Move Tool (J): Move a selected part of a picture and fill the hole left behind.
- Red Eye Tool (J): Remove red-eye in flash photos.
- Brush Tool (B): Paint with the selected brush.
- Pencil Tool (B): Draw hard-edged lines.
- Color Replacement Tool (B): Replace a selected color with a new color.
- Mixer Brush Tool (B): Simulate realistic painting techniques.
- Clone Stamp Tool (S): Paint with a sample of an image.
- Pattern Stamp Tool (S): Paint with a pattern.
- History Brush Tool (Y): Paint a copy of the selected state or snapshot into the current image window.
- Art History Brush Tool (Y): Paint stylized strokes that simulate the look of different paint styles.
- Eraser Tool (E): Erase pixels in the layer.
- **Background Eraser Tool (
E)**: Erase areas to transparency by dragging.
- Magic Eraser Tool (E): Erase solid-colored areas to transparency with a single click.
- Gradient Tool (G): Create a gradual blend between multiple colors.
- Paint Bucket Tool (G): Fill similarly colored areas with the foreground color.
- 3D Material Drop Tool (G): Drop the material loaded in the tool onto the targeted area of a 3D object.
- Blur Tool (R): Blur parts of the image.
- Sharpen Tool (R): Sharpen parts of the image.
- Smudge Tool (R): Smudge parts of the image.
- Dodge Tool (O): Lighten areas of the image.
- Burn Tool (O): Darken areas of the image.
- Sponge Tool (O): Change the color saturation of areas.
- Pen Tool (P): Create precise paths that can be converted into selections.
- Freeform Pen Tool (P): Draw paths freehand.
- Add Anchor Point Tool (P): Add anchor points to paths.
- Delete Anchor Point Tool (P): Remove anchor points from paths.
- Convert Point Tool (P): Convert anchor points.
- Horizontal Type Tool (T): Create horizontal text.
- Vertical Type Tool (T): Create vertical text.
- Horizontal Type Mask Tool (T): Create a selection in the shape of horizontal text.
- Vertical Type Mask Tool (T): Create a selection in the shape of vertical text.
- Path Selection Tool (A): Select paths.
- Direct Selection Tool (A): Select path segments and anchor points.
- Rectangle Tool (U): Draw rectangular shapes.
- Rounded Rectangle Tool (U): Draw rounded rectangular shapes.
- Ellipse Tool (U): Draw elliptical shapes.
- Polygon Tool (U): Draw polygonal shapes.
- Line Tool (U): Draw lines.
- Custom Shape Tool (U): Draw custom shapes.
- Hand Tool (H): Move the image within its window.
- Rotate View Tool (R): Rotate the canvas.
- Zoom Tool (Z): Zoom in and out of the image.
- Default Foreground and Background Colors (D): Reset the foreground and background colors to default (black and white).
- Switch Foreground and Background Colors (X): Switch the foreground and background colors.
- Quick Mask Mode (Q): Enter or exit Quick Mask Mode.
- Edit in Quick Mask Mode (Q): Edit selections using a temporary mask.
Sure, here’s a concise version:
Adobe Photoshop Tabs and Tools Overview
Tabs
- File
- New (Ctrl+N): Create a new document.
- Open (Ctrl+O): Open an existing document.
- Save (Ctrl+S): Save the document.
- Export: Export in various formats (PNG, JPEG, etc.).
- Print (Ctrl+P): Print the document.
- Edit
- Undo (Ctrl+Z): Undo the last action.
- Cut (Ctrl+X), Copy (Ctrl+C), Paste (Ctrl+V): Clipboard functions.
- Free Transform (Ctrl+T): Transform selected area.
- Preferences: Customize settings.
- Image
- Mode: Change color mode (RGB, CMYK, etc.).
- Adjustments: Levels, Curves, Hue/Saturation, etc.
- Image Size (Ctrl+Alt+I): Resize image.
- Canvas Size (Ctrl+Alt+C): Resize canvas.
- Crop (C): Crop the image.
- Layer
- New: Create new layers.
- Layer Style: Add styles (drop shadow, etc.).
- Smart Objects: Non-destructive editing.
- Merge Layers: Combine layers.
- Layer Mask: Add or apply masks.
- Select
- All (Ctrl+A), Deselect (Ctrl+D), Inverse (Shift+Ctrl+I): Selection tools.
- Color Range: Select by color similarity.
- Refine Edge: Improve selection edges.
- Filter
- Filter Gallery: Artistic, Brush Strokes, etc.
- Liquify: Manipulate pixels.
- Blur, Sharpen, Noise: Various effects.
- View
- Zoom In (Ctrl++), Zoom Out (Ctrl+-): Zoom controls.
- Fit on Screen (Ctrl+0): Fit image to screen.
- Guides, Grid, Snap: Alignment tools.
- Window
- Arrange, Workspace: Manage document layout.
- Panels: Show/hide (Layers, Brushes, History, etc.).
Tools
- Move Tool (V)
- Marquee Tools (M)
- Lasso Tools (L)
- Quick Selection Tool (W)
- Crop Tool (C)
- Eyedropper Tool (I)
- Healing Brush Tool (J)
- Brush Tool (B)
- Clone Stamp Tool (S)
- History Brush Tool (Y)
- Eraser Tool (E)
- Gradient Tool (G)
- Blur Tool (R)
- Dodge Tool (O)
- Pen Tool (P)
- Type Tool (T)
- Path Selection Tool (A)
- Shape Tools (U)
- Hand Tool (H)
- Zoom Tool (Z)
Conclusion
This overview of Photoshop’s tabs and tools menu provides a quick reference to its core functions, facilitating efficient workflow and effective use of the software for various image editing tasks.
Adobe Photoshop: Latest Tips and Techniques
To keep up with the latest tips and techniques in Adobe Photoshop, it’s essential to stay updated with new features, shortcuts, and creative methods that can enhance your workflow and output. Here are some recent tips and advanced techniques to get the most out of Photoshop:
1. Utilize the Latest Features
Adobe regularly updates Photoshop with new features and enhancements. Keeping your software up to date ensures you have access to the latest tools and capabilities.
- Neural Filters: These AI-powered filters can perform tasks like skin smoothing, style transfer, and even facial expression changes. To access them, go to Filter > Neural Filters.
- Sky Replacement: Quickly replace the sky in your photos with different presets or your own images. Access it via Edit > Sky Replacement.
- Pattern Preview: Design seamless patterns easily with this feature. Enable it through View > Pattern Preview.
2. Smart Objects for Non-Destructive Editing
Using Smart Objects allows you to edit layers non-destructively. You can resize, apply filters, and make other adjustments without permanently altering the original image.
- Convert a Layer to a Smart Object: Right-click on the layer and choose Convert to Smart Object.
- Edit Contents: Double-click the Smart Object thumbnail to edit the contents.
3. Adjustment Layers for Non-Destructive Adjustments
Instead of applying adjustments directly to your image, use adjustment layers. This way, you can tweak or remove adjustments at any time.
- Create an Adjustment Layer: Go to Layer > New Adjustment Layer and choose the type of adjustment (e.g., Levels, Curves, Hue/Saturation).
4. Layer Masks for Precision Editing
Layer masks allow you to hide or reveal parts of a layer, offering precise control over your edits.
- Add a Layer Mask: Select the layer and click the Add Layer Mask button at the bottom of the Layers panel.
- Paint with Black/White: Use the Brush Tool (B) to paint with black to hide parts of the layer and white to reveal them.
5. Use Blend Modes for Creative Effects
Blend modes change how layers interact with each other, enabling various creative effects.
- Experiment with Blend Modes: Select a layer and choose different blend modes from the drop-down menu at the top of the Layers panel. Commonly used blend modes include Multiply, Screen, Overlay, and Soft Light.
6. Keyboard Shortcuts for Efficiency
Mastering keyboard shortcuts can significantly speed up your workflow.
- Common Shortcuts:
- Ctrl+J: Duplicate Layer
- Ctrl+T: Free Transform
- B: Brush Tool
- E: Eraser Tool
- L: Lasso Tool
- M: Marquee Tool
- V: Move Tool
- Z: Zoom Tool
7. Content-Aware Fill and Scale
Photoshop’s content-aware tools can help you fill in gaps or resize images without distorting key elements.
- Content-Aware Fill: Select an area and go to Edit > Content-Aware Fill to fill it with surrounding pixels.
- Content-Aware Scale: Go to Edit > Content-Aware Scale to resize images while protecting important content.
8. Brush Settings for Custom Effects
Customizing brush settings can help you create unique effects and textures.
- Brush Settings Panel: Access it by selecting the Brush Tool (B) and clicking on the Brush Settings icon in the options bar.
- Adjust Settings: Modify properties like size, shape, hardness, and spacing.
9. Creative Cloud Libraries for Asset Management
Use Creative Cloud Libraries to store and organize your assets, such as colors, brushes, and graphics, and access them across Adobe apps.
- Access Libraries: Go to Window > Libraries to open the Libraries panel.
10. Layer Comps for Multiple Layouts
Layer comps allow you to create multiple versions of a layout within a single document, making it easy to switch between different design ideas.
- Create a Layer Comp: Go to Window > Layer Comps and click the New Layer Comp button.
11. Use the Discover Panel for Help and Tutorials
Photoshop’s Discover panel offers tips, tutorials, and quick actions to help you learn new techniques and solve problems.
- Open Discover Panel: Press Ctrl+F or go to Help > Photoshop Help.
Conclusion
These tips and techniques can enhance your Photoshop skills and help you stay up-to-date with the latest features. By incorporating these practices into your workflow, you can work more efficiently and creatively.
Conclusion
Detailed Notes on Adobe Photoshop Tabs and Tools MenuDetailed Notes on Adobe Photoshop Tabs and Tools MenuDetailed Notes on Adobe Photoshop Tabs and Tools MenuDetailed Notes on Adobe Photoshop Tabs and Tools MenuDetailed Notes on Adobe Photoshop Tabs and Tools MenuDetailed Notes on Adobe Photoshop Tabs and Tools MenuDetailed Notes on Adobe Photoshop Tabs and Tools MenuDetailed Notes on Adobe Photoshop Tabs and Tools MenuDetailed Notes on Adobe Photoshop Tabs and Tools MenuDetailed Notes on Adobe Photoshop Tabs and Tools MenuDetailed Notes on Adobe Photoshop Tabs and Tools MenuDetailed Notes on Adobe Photoshop Tabs and Tools MenuDetailed Notes on Adobe Photoshop Tabs and Tools MenuDetailed Notes on Adobe Photoshop Tabs and Tools MenuDetailed Notes on Adobe Photoshop Tabs and Tools MenuDetailed Notes on Adobe Photoshop Tabs and Tools MenuDetailed Notes on Adobe Photoshop Tabs and Tools MenuDetailed Notes on Adobe Photoshop Tabs and Tools MenuDetailed Notes on Adobe Photoshop Tabs and Tools MenuDetailed Notes on Adobe Photoshop Tabs and Tools MenuDetailed Notes on Adobe Photoshop Tabs and Tools MenuDetailed Notes on Adobe Photoshop Tabs and Tools MenuDetailed Notes on Adobe Photoshop Tabs and Tools MenuDetailed Notes on Adobe Photoshop Tabs and Tools MenuDetailed Notes on Adobe Photoshop Tabs and Tools MenuDetailed Notes on Adobe Photoshop Tabs and Tools MenuDetailed Notes on Adobe Photoshop Tabs and Tools MenuDetailed Notes on Adobe Photoshop Tabs and Tools MenuDetailed Notes on Adobe Photoshop Tabs and Tools MenuDetailed Notes on Adobe Photoshop Tabs and Tools Menu
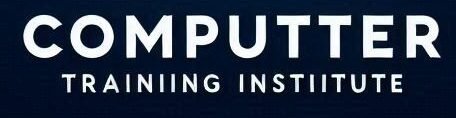
Thanks for sharing. I read many of your blog posts, cool, your blog is very good.