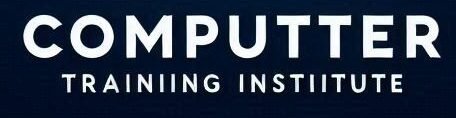TallyPrime is a leading business management software, renowned for its simplicity and efficiency in managing accounts, inventory, payroll, and taxation. Setting up TallyPrime might seem daunting at first, but with the right guidance, you can get started in no time. In this step-by-step guide, we will walk you through the process of setting up TallyPrime for your business.
1. Download and Install TallyPrime
Steps to Download:
- Visit the official Tally Solutions website: https://tallysolutions.com.
- Navigate to the TallyPrime section and click on Download.
- Choose the latest version compatible with your operating system.
Installation Process:
- Run the downloaded setup file.
- Follow the on-screen instructions and select the installation folder.
- Once installed, launch the software to begin setup.
2. Activate Your License
TallyPrime requires an activated license for full functionality.
Steps to Activate:
- Open TallyPrime and select Activate License from the startup menu.
- Enter your Tally Serial Number, Activation Key, and Administrator Email ID.
- Click Activate, and the software will verify your credentials.
Pro Tip: Use the same email ID for license activation and support registration.
3. Configure Your Company
TallyPrime allows you to create a company profile for managing your business operations.
How to Create a Company:
- On the main screen, select Create Company.
- Fill in the details:
- Company Name: Enter your business name.
- Address: Add the business location.
- Financial Year: Define the start and end dates.
- GST Details: If applicable, enter your GSTIN and tax preferences.
- Save the details to finalize the company setup.
4. Customize Features Based on Your Business Needs
TallyPrime offers customizable options to suit various business types.
Key Configurations:
- Enable GST: Navigate to F11 Features > Taxation > Enable GST.
- Inventory Management: Turn on stock features if your business involves physical goods.
- Multi-Currency: Enable multi-currency support for international transactions.
- Payroll: Activate payroll to manage employee salaries and statutory compliance.
Pro Tip: Regularly update your settings as your business grows or regulations change.
5. Add Ledgers and Groups
Ledgers and groups form the backbone of accounting in TallyPrime.
How to Add Ledgers:
- Go to Gateway of Tally > Accounts Info > Ledgers > Create.
- Create ledgers for:
- Sales
- Purchases
- Expenses
- Income
Default Groups:
TallyPrime automatically categorizes accounts into predefined groups like Assets, Liabilities, and Revenue.
Benefit: Proper ledger setup ensures accurate financial reports.
6. Set Up Inventory and Stock Items
If your business deals with goods, inventory management is essential.
Steps to Configure Inventory:
- Enable inventory management under F11 Features.
- Go to Inventory Info > Stock Items > Create.
- Enter details like:
- Item Name
- Unit of Measure (e.g., kg, pcs)
- Opening Stock Quantity
Why It’s Important:
This feature helps you track stock levels, sales, and purchase trends.
7. Record Transactions
Recording transactions is the primary task in TallyPrime.
How to Record:
- Sales Invoice:
- Go to Gateway of Tally > Vouchers > Sales.
- Enter customer details, item details, and GST if applicable.
- Purchase Voucher:
- Go to Vouchers > Purchase and input supplier details.
- Payment and Receipt Vouchers:
- Use these for recording payments and income.
Pro Tip: Use shortcut keys like F8 for sales and F9 for purchases to save time.
8. Generate Reports
TallyPrime provides comprehensive reports for better decision-making.
Popular Reports:
- Profit & Loss Statement
- Balance Sheet
- GST Summary
- Stock Summary
Steps to Access Reports:
- Go to Gateway of Tally > Display More Reports.
- Select the desired report and apply filters if needed.
9. Backup Your Data
Securing your business data is critical. TallyPrime makes it easy to back up and restore data.
Steps to Backup:
- Navigate to Data > Backup from the main menu.
- Select the destination folder and confirm.
Pro Tip: Automate backups to cloud storage for enhanced security.
10. Stay Updated with TallyPrime
Tally frequently releases updates to enhance features and compliance.
How to Update:
- Enable auto-updates under Settings > Update Preferences.
- Visit the official website to download the latest patch.
Benefit: Staying updated ensures you meet the latest regulatory requirements.
Conclusion
Setting up TallyPrime for your business is straightforward with the right guidance. From installation to generating insightful reports, this guide covers every aspect to help you get started. With TallyPrime, managing your business operations becomes efficient and stress-free.