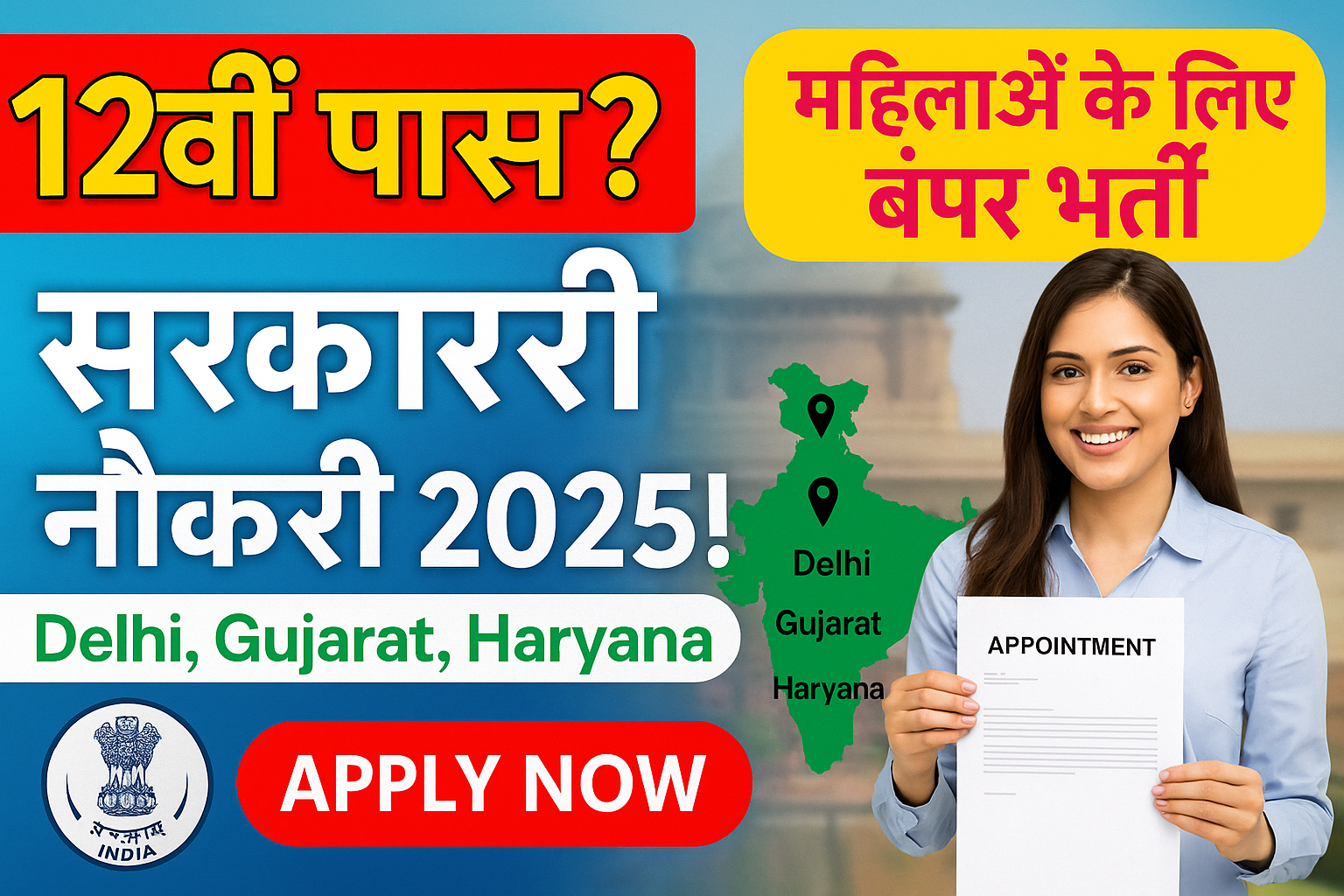कॉल बॉय जॉब क्या होता है?
आजकल इंटरनेट पर “Call Boy Job” सर्च करने वालों की संख्या तेजी से बढ़ रही है। बहुत से लोग इस जॉब को लेकर कन्फ्यूज रहते हैं — यह क्या होता है? इसमें क्या करना होता है? और क्या यह कोई सुरक्षित नौकरी है?
इस आर्टिकल में हम आपको बताएंगे:
- कॉल बॉय जॉब की असलियत
- किसे मिलती है ये जॉब
- कितनी होती है सैलरी
- क्या ये लीगल है
- कैसे करें अप्लाई
कॉल बॉय का मतलब क्या है?
“Call Boy” शब्द आमतौर पर ऐसी सर्विस से जुड़ा होता है जिसमें पुरुष क्लाइंट के रूप में महिलाओं को उनकी आवश्यकताओं के अनुसार टाइम देते हैं। ये एक प्रकार की एस्कॉर्ट सर्विस भी हो सकती है, जो भारत में कई जगहों पर गैर-कानूनी भी है।
सैलरी कितनी मिलती है?
Call Boy जॉब में कमाई आपके क्लाइंट और नेटवर्क पर निर्भर करती है। कुछ एजेंसियों के अनुसार, शुरुआत में ₹10,000 से ₹50,000 प्रति माह तक कमा सकते हैं। हालांकि ये काम रिस्क से भरा हो सकता है।
लीगल है या नहीं?
भारत में इस तरह की कई सर्विसेस कानूनी तौर पर मान्य नहीं होती। अगर आप किसी भी जॉब के लिए अप्लाई कर रहे हैं, तो सबसे पहले उसकी लीगल वैलिडिटी जरूर जांच लें।
कॉल बॉय जॉब में कैसे अप्लाई करें?
- ऑनलाइन कई वेबसाइट्स पर “Call Boy Job” के विज्ञापन मिलते हैं
- लेकिन बहुत सी फर्जी वेबसाइट्स होती हैं जो रजिस्ट्रेशन फीस के नाम पर ठगी करती हैं
- कभी भी पैसा देकर जॉब के लिए अप्लाई न करें
- किसी भी वेबसाइट का बैकग्राउंड अच्छे से चेक करें
ध्यान देने वाली बातें
- इस फील्ड में कई बार ब्लैकमेलिंग, ठगी और धोखाधड़ी होती है
- कई बार सोशल मीडिया पर प्राइवेट फोटो लीक करने की धमकी दी जाती है
- युवाओं को बिना सोचे-समझे इस फील्ड में नहीं जाना चाहिए
सुरक्षित विकल्प क्या हैं?
अगर आप कम उम्र में पैसा कमाना चाहते हैं तो:
- Data Entry या Captcha Typing Job ट्राय करें
- Content Writing या Freelancing करें
- Work From Home जॉब्स में मौका तलाशें
निष्कर्ष (Conclusion)
Call Boy Job एक आकर्षक शब्द हो सकता है, लेकिन इसके पीछे की सच्चाई समझना जरूरी है। यह जॉब कानूनी हो या न हो, यह व्यक्ति की सोच और परिस्थिति पर निर्भर करता है। हमारी सलाह है कि आप कोई भी नौकरी चुनने से पहले उसकी पूरी जानकारी लें और सुरक्षित विकल्प को प्राथमिकता दें।
अगर आप 12वीं के बाद कोई अच्छा करियर ऑप्शन ढूंढ रहे हैं तो Computer Courses या Work From Home Jobs जैसे ऑप्शन ज्यादा फायदेमंद हो सकते हैं।